
《フィル/ストロークの8つのメニュー・・・つまり8つのメニューという事か……。》
『inkscape』の着色統括部門。
*フィルとは*
*ストロークとは*
『inkscape』では、あらゆるフィル(面)にもストローク(線)にも自在に色を付けることが出来ます。しかし実際に色を指定したりできるのは、ここではありません。ここは飽くまで『着色統括部門』で、実際に色を指定したりグラデーションを作ったりするのは、
『グラデーションツール』
になります。
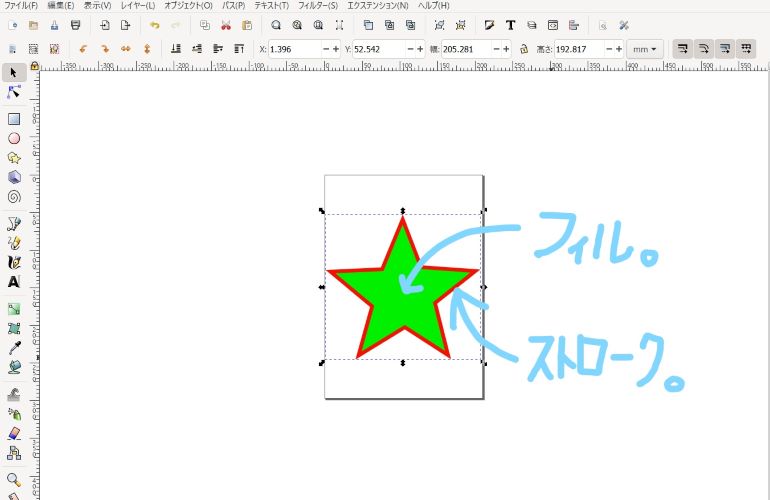
以下はそのメニュー。
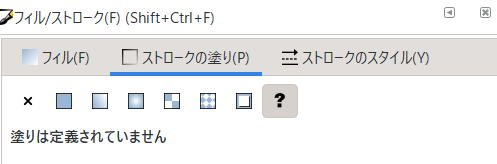
左から、
『フィル/ストロークの削除』・・・フィル、ストロークを削除。
『単一色』・・・ベタ塗り。
『線型グラデーション』・・・一方向に直線グラデーション。
『放射グラデーション』・・・中心から外に放射状のグラデーション。
『メッシュグラデーション』・・・立体的なグラデーション。
『プリセットパターン』・・・プリセットパターン。
『スウォッチ』・・・直線グラデーションと放射グラデーションの共有。
『アンセット』・・・何もしない……。未設定。
(アンセットにはさらに『』『』があり、)
フィル/ストロークの削除。

選択したフィル、またはストロークを削除します。
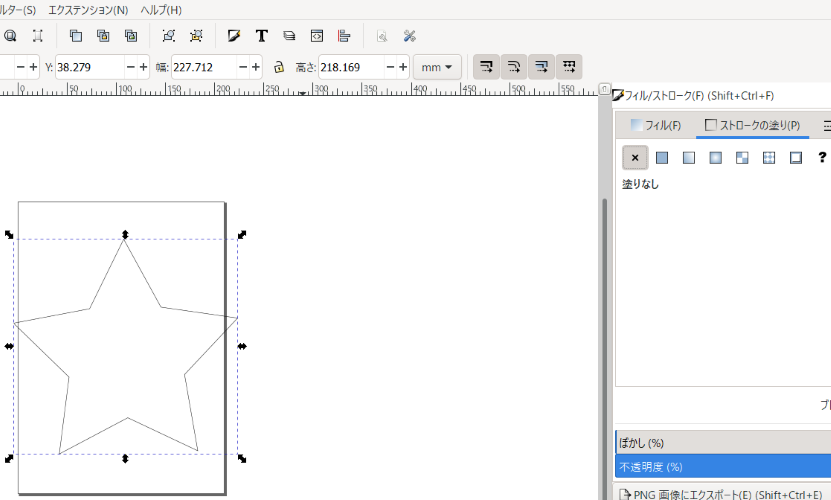
単一色。

選択したフィル、またはストロークに単一色をベタ塗します。

直線グラデーション。

選択したフィル、またはストロークに、直線グラデーションを施します。ただし、
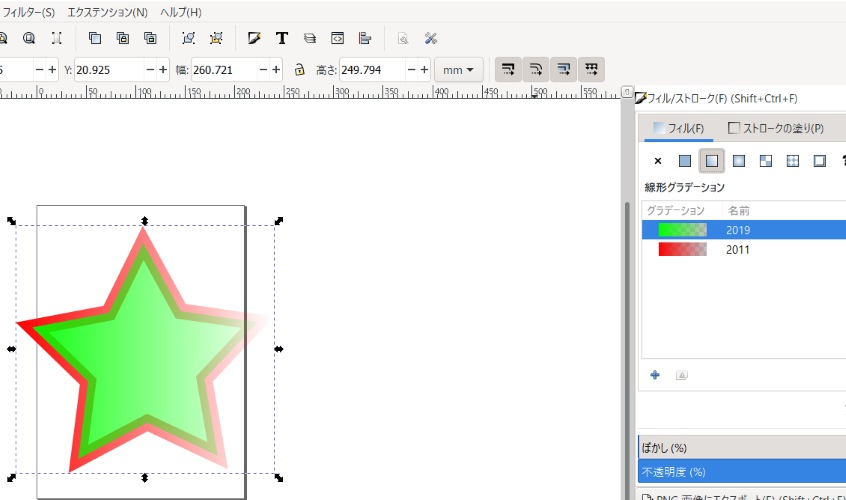
ここでは、すでにでき蚊がったグラデーションパターンを選ぶだけ。実際のグラデーションパターンは、
『グラデーションツール』

を使います。
グラデーションツールの使い方。
放射グラデーション。

選択したフィル、またはストロークに、放射グラデーションを施します。ただし、
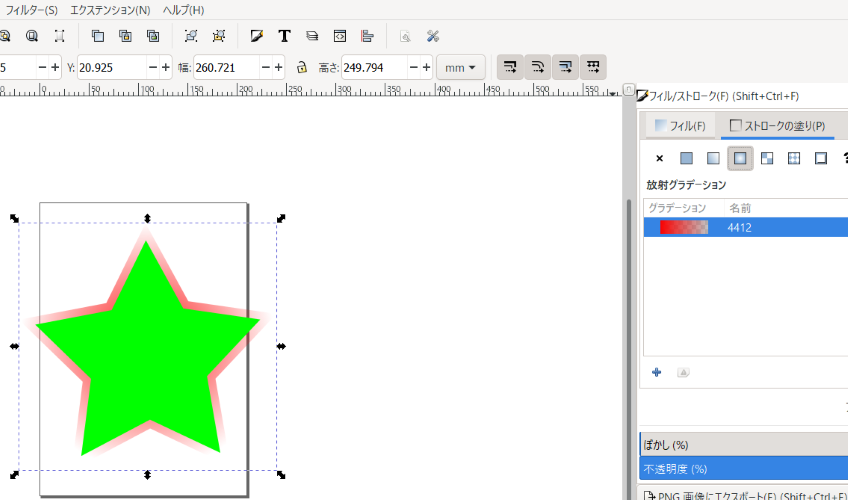
ここで出来るのはすでにあるグラデーションパターンを選ぶだけ。実際にグラデーションパターンを作るには、
『グラデーションツール』

を使います。
グラデーションツールの使い方。
メッシュグラデーション。

選択したフィル、またはストロークに、メッシュツールを施す事が出来ます。ただし、
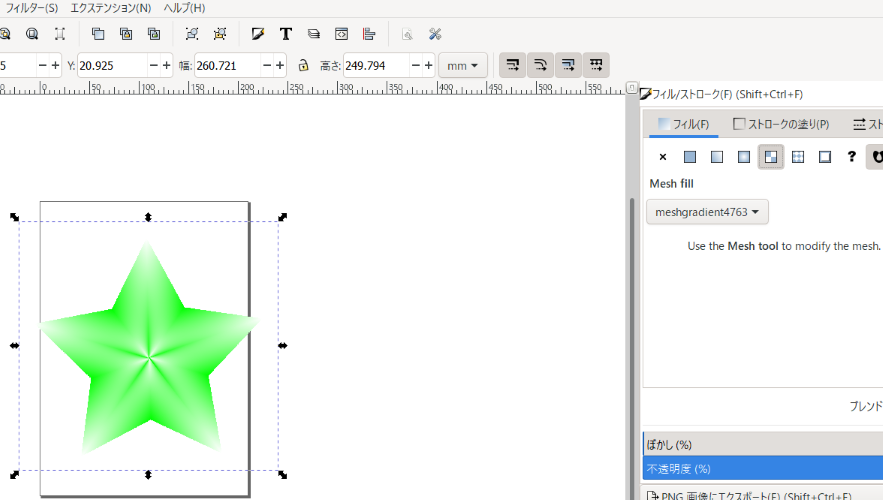
ここで出来るのはメッシュパターンを選ぶ事だけ。実際のメッシュパターンは、編集テーブルのパターンを選ぶだけ。実際にメッシュグラデーションを作るには……、
『メッシュツール』

を使います。
メッシュツールの使い方。
プリセットパターン。

選択したフィル、またはストロークに、ストライプやドットや丸など、様々なプリセットパターンを施せます。パターンはオリジナルを作って alt + I で登録する事も出来ます。便利なプリセットパターンですが……、

《パターンはパブリックドメイン(だれがどうでも好きに使ってもいい)モノではないモノもあるので、その辺、面倒くさいと思うなら、使わないのが無難かもしれません。》
スウォッチ。

選択したフィル、またはストロークに施した、自分のオリジナルカラー(直線グラデーション、)放射グラデーションも)登録する事が出来ます。絵の具の場合もそうですが、同じ色ってなかなか再現できませんよね。そういうオリジナルカラーを名前を付けて保存できます。
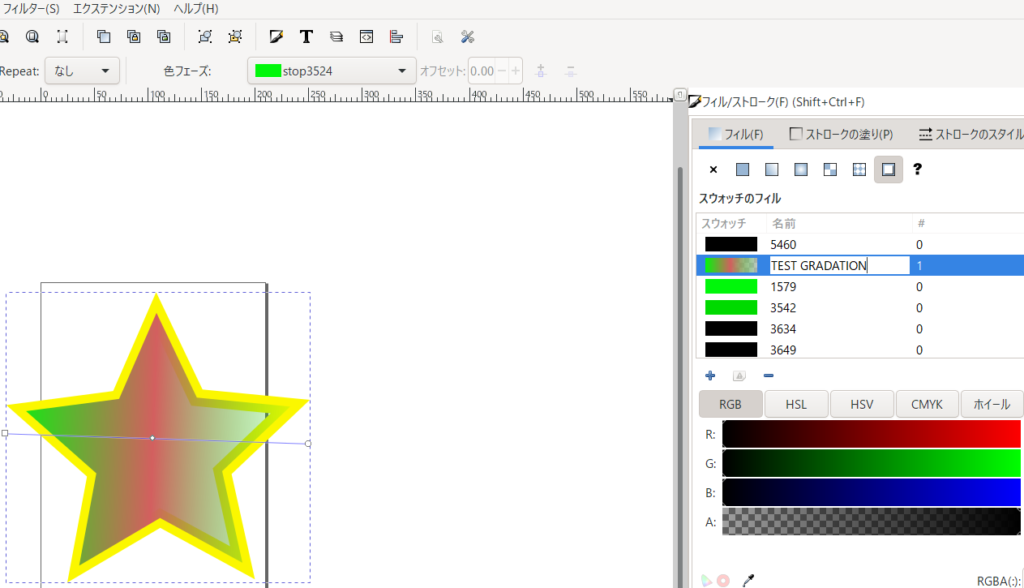
アンセット。

未設定。これが一番把握しにくい項目ですが、アンセットとは塗りが削除された状態とは違います。この設定には『クローン』が大きく関わっています。
