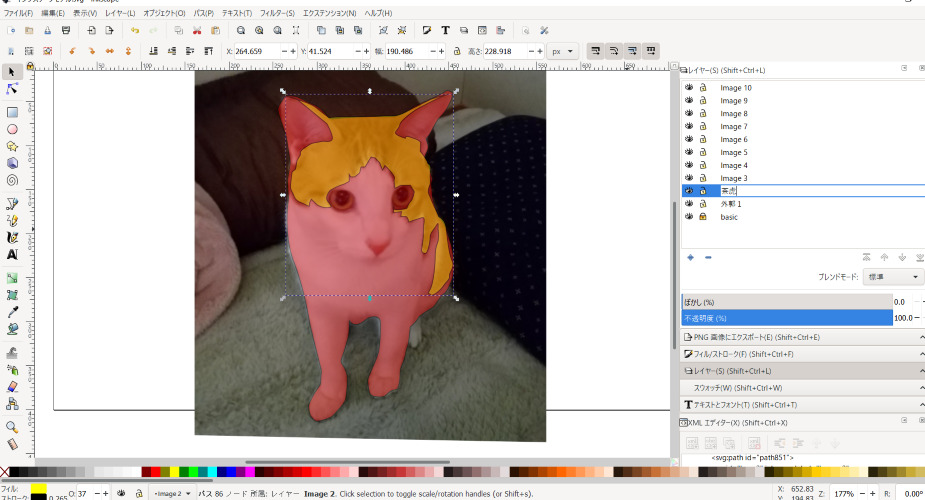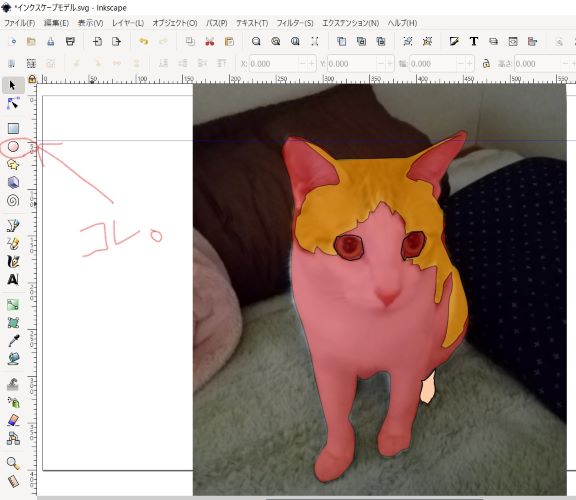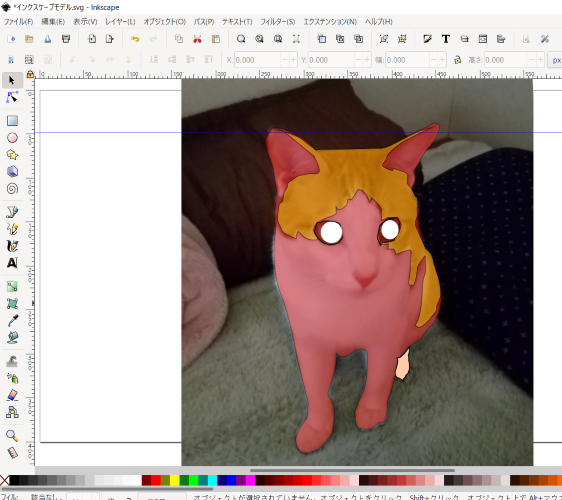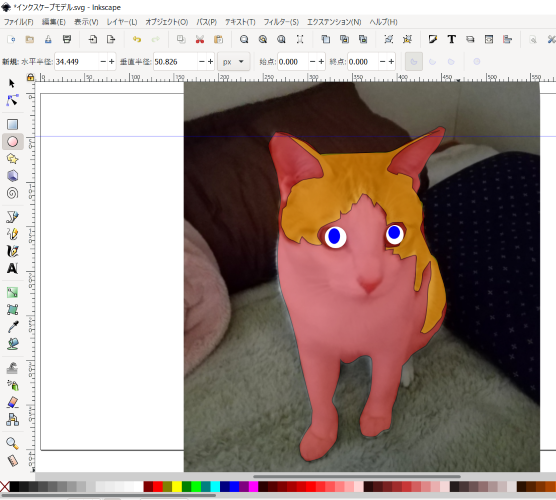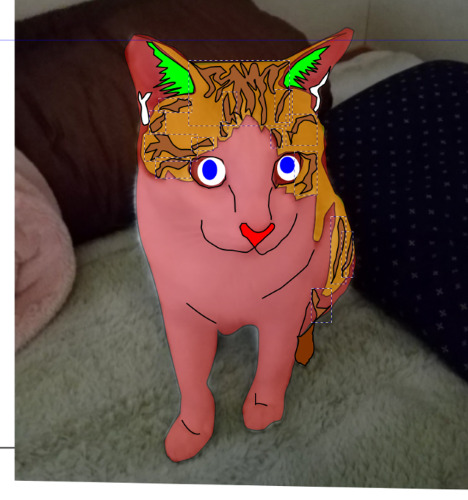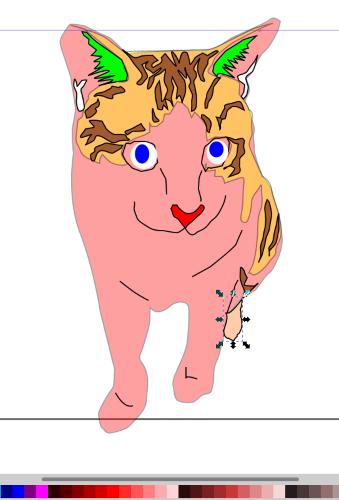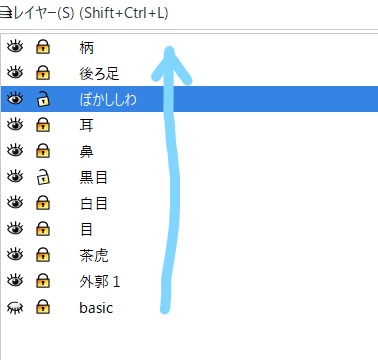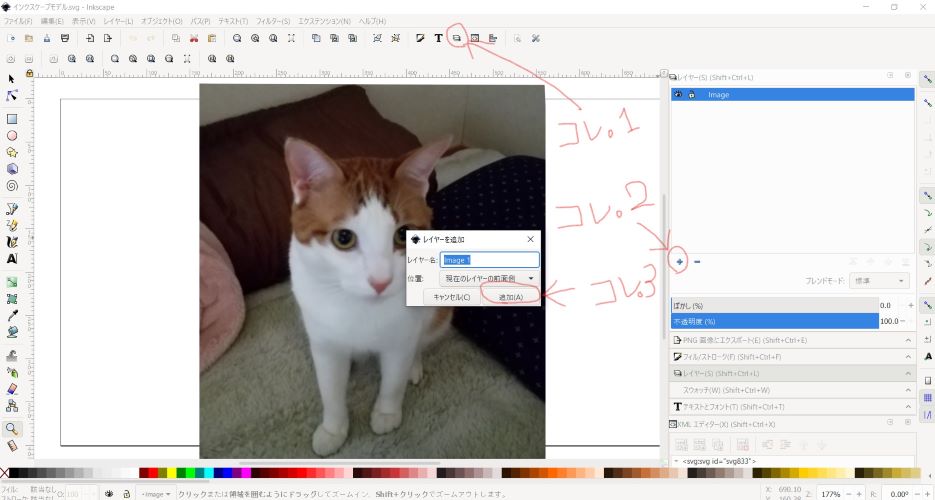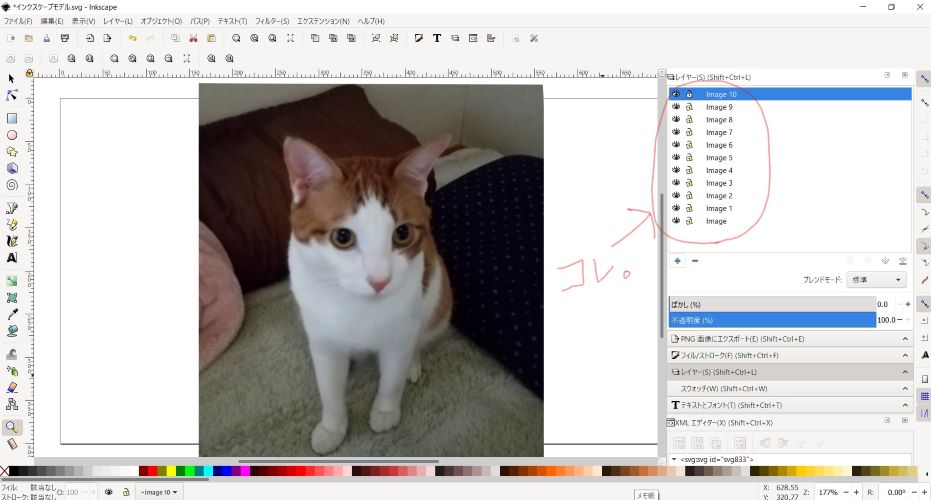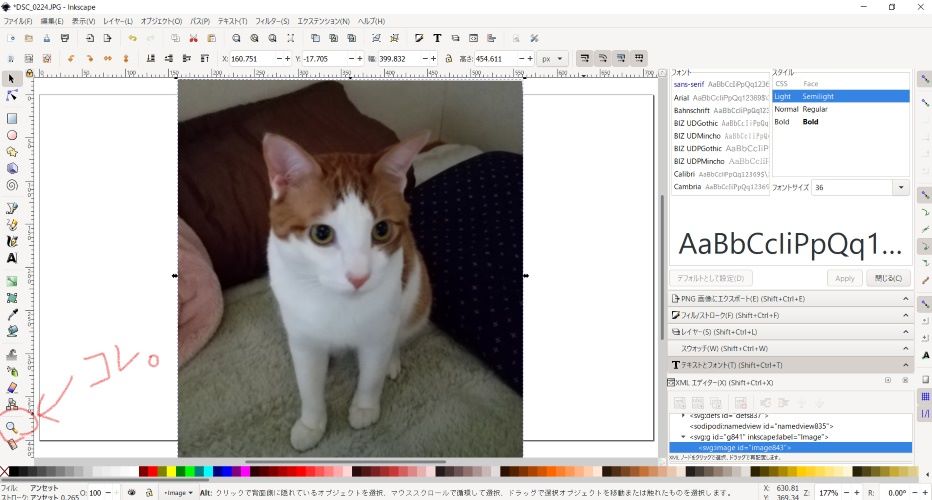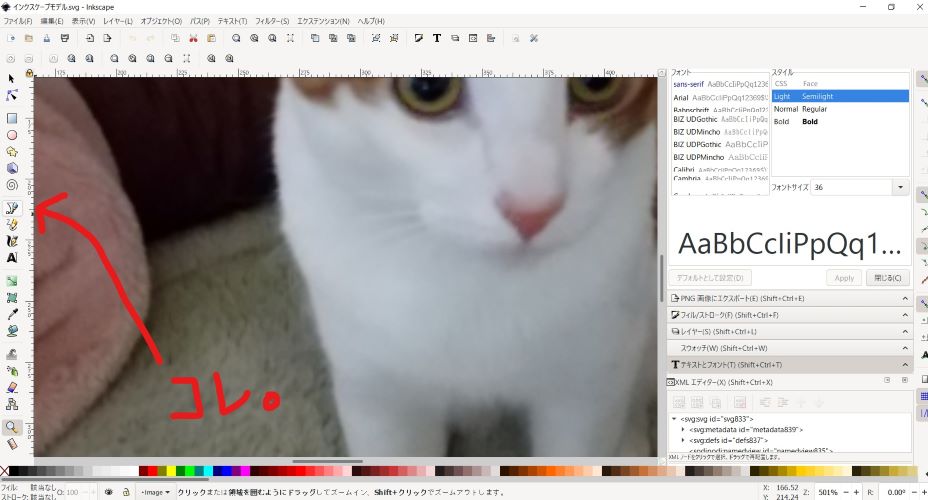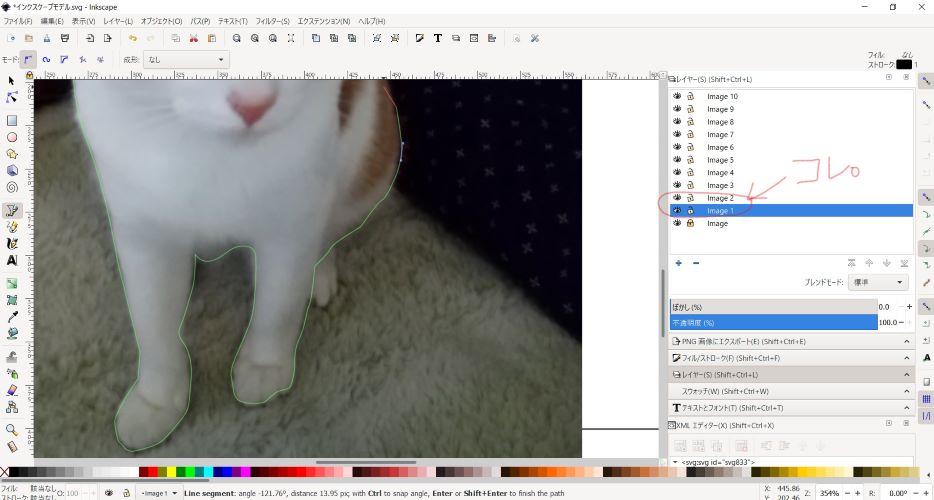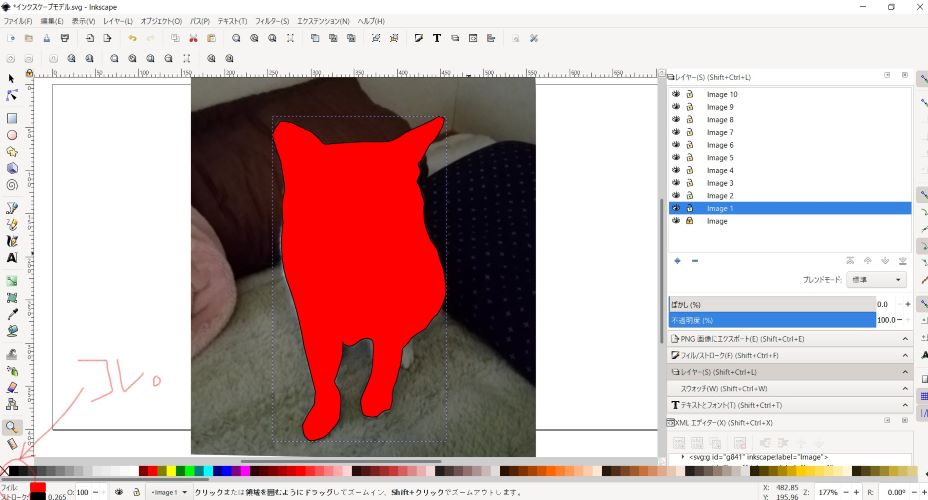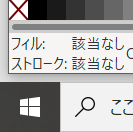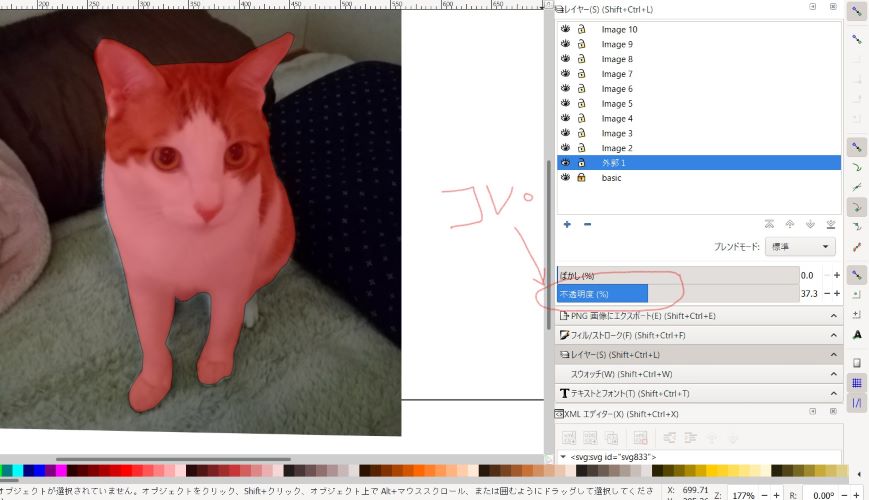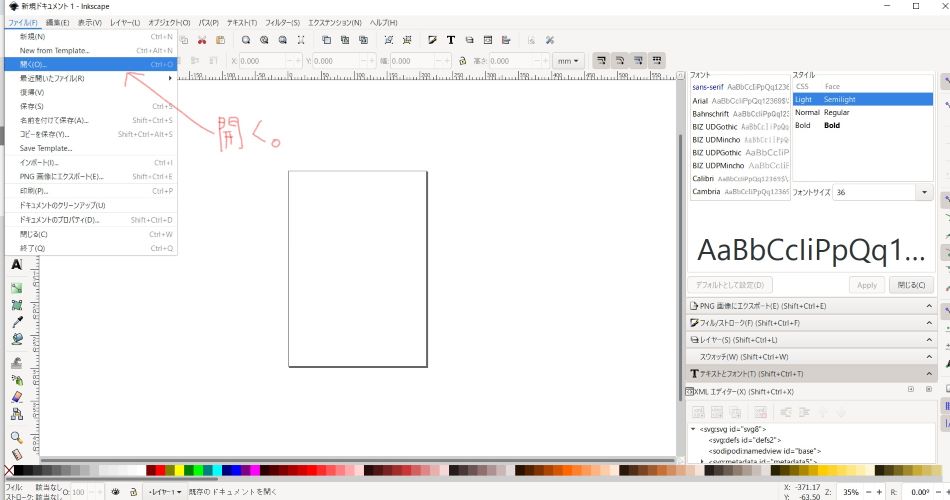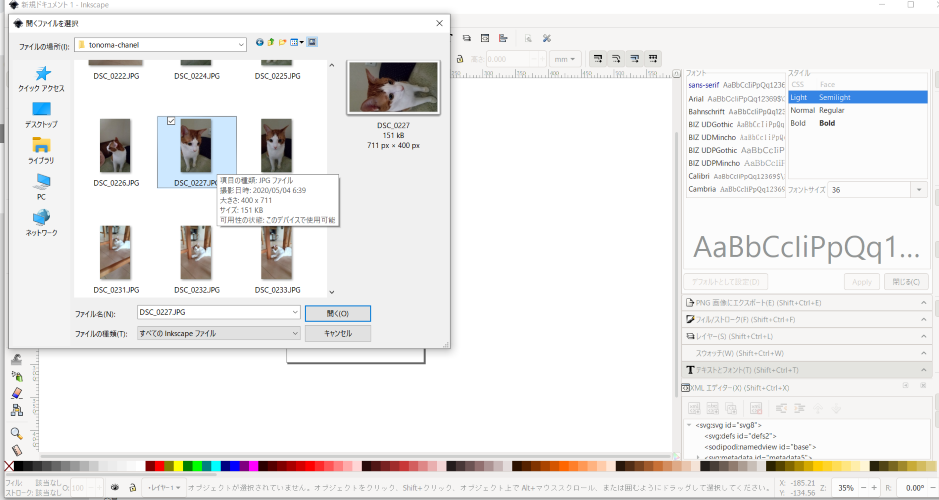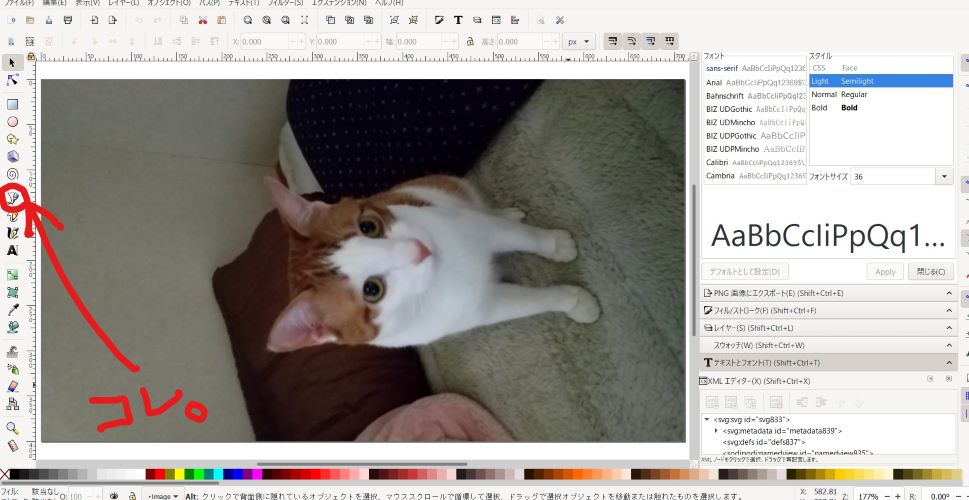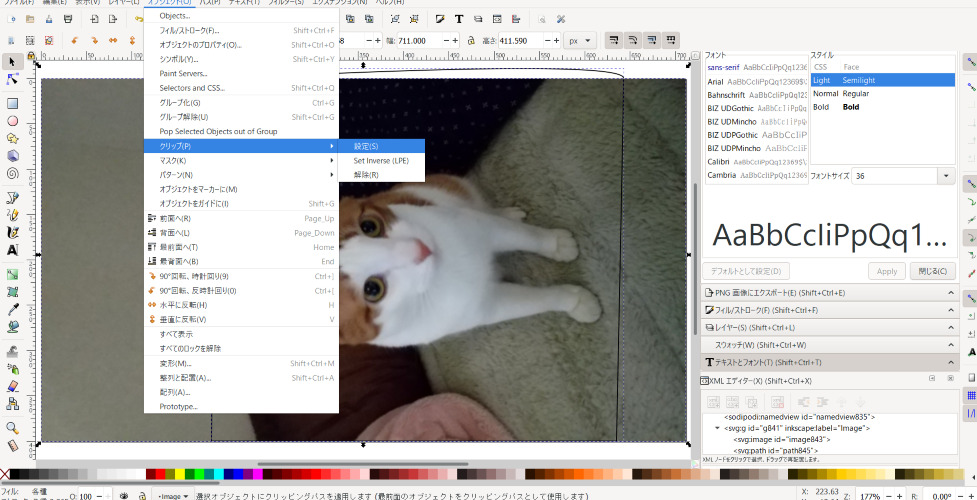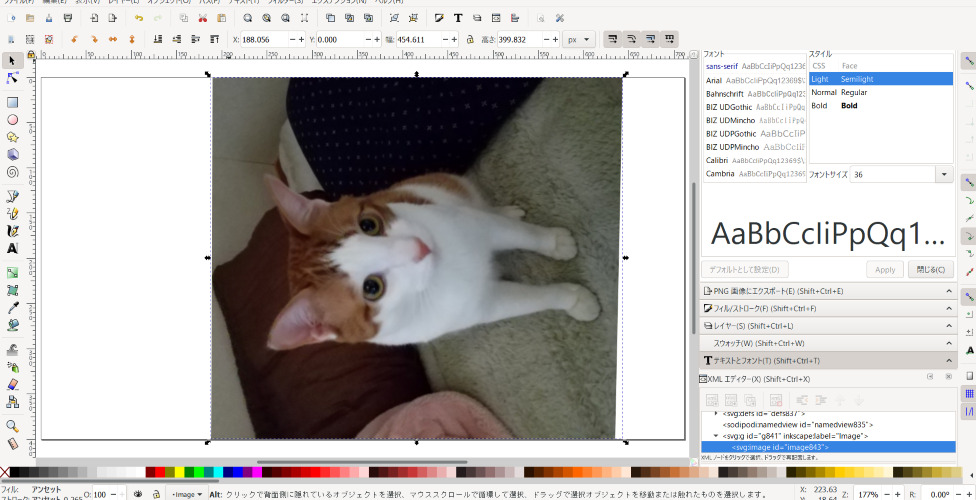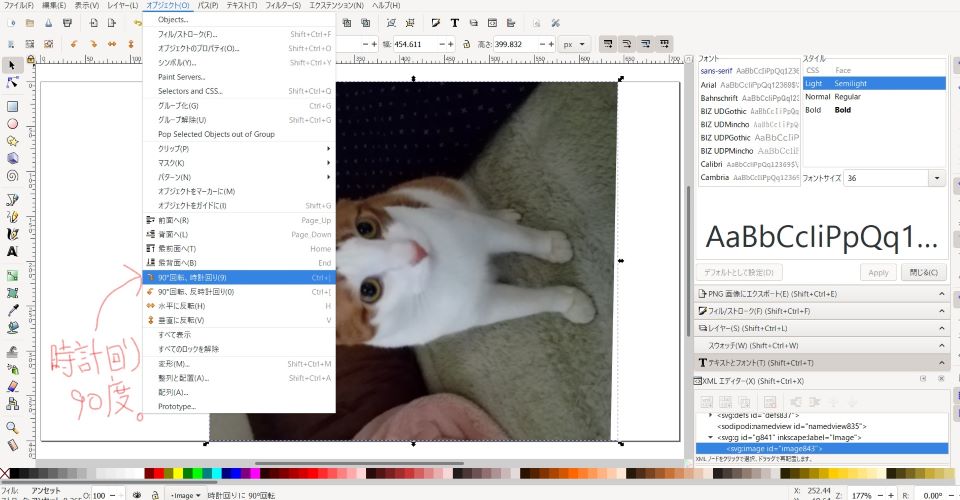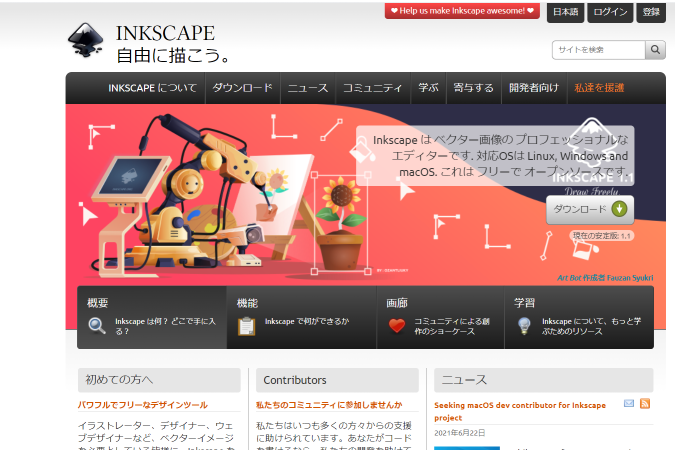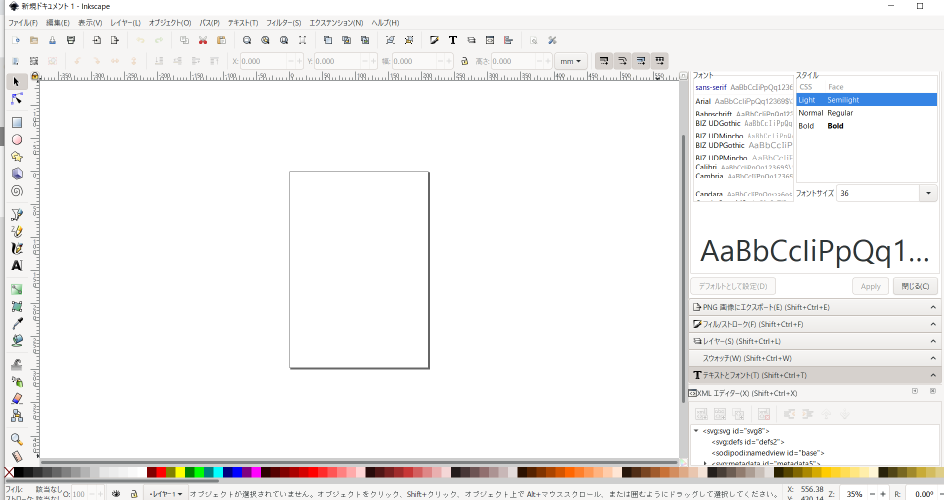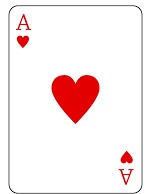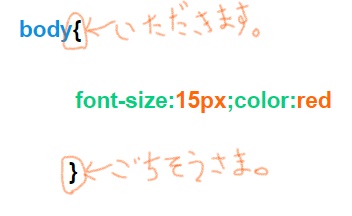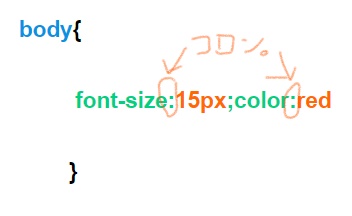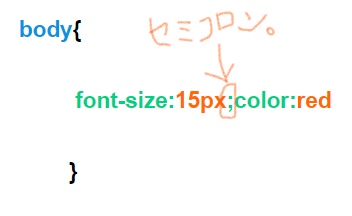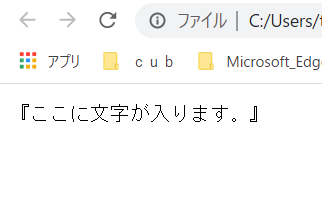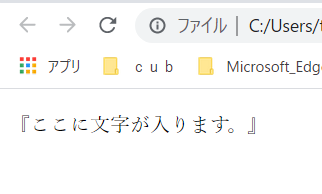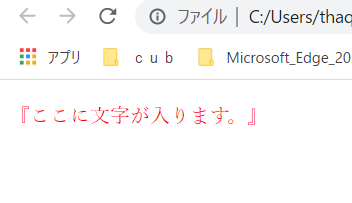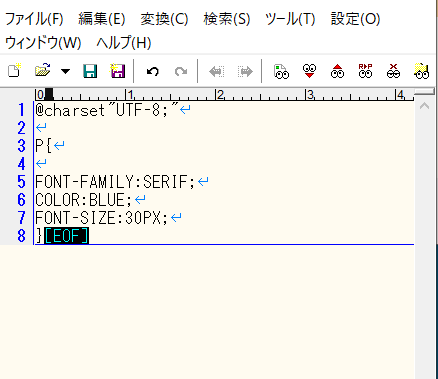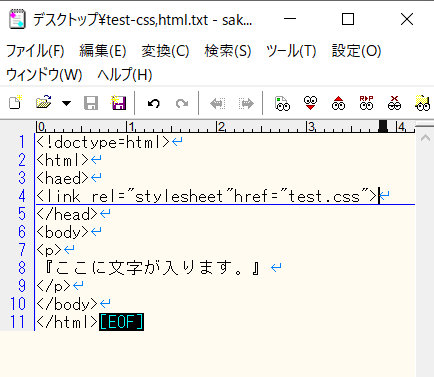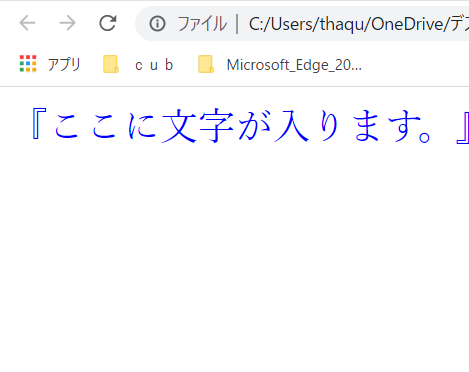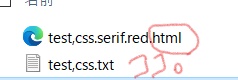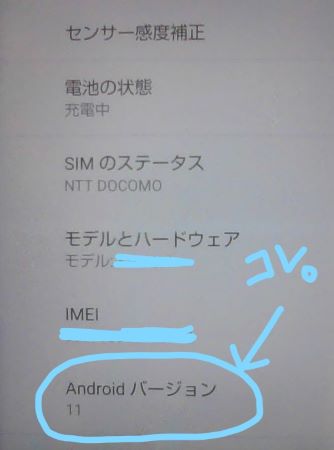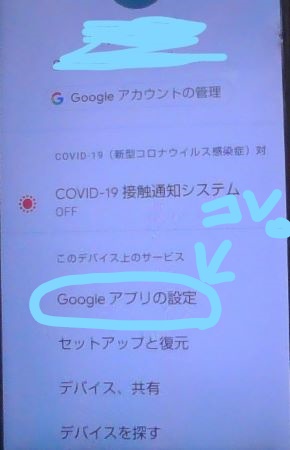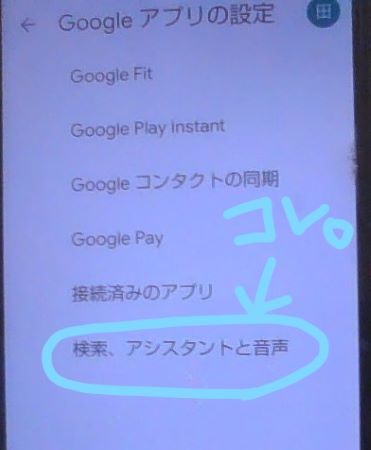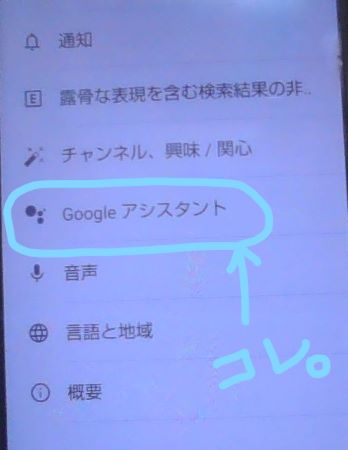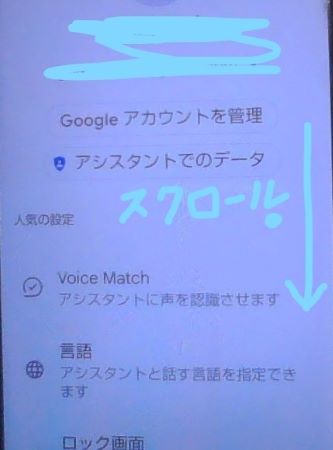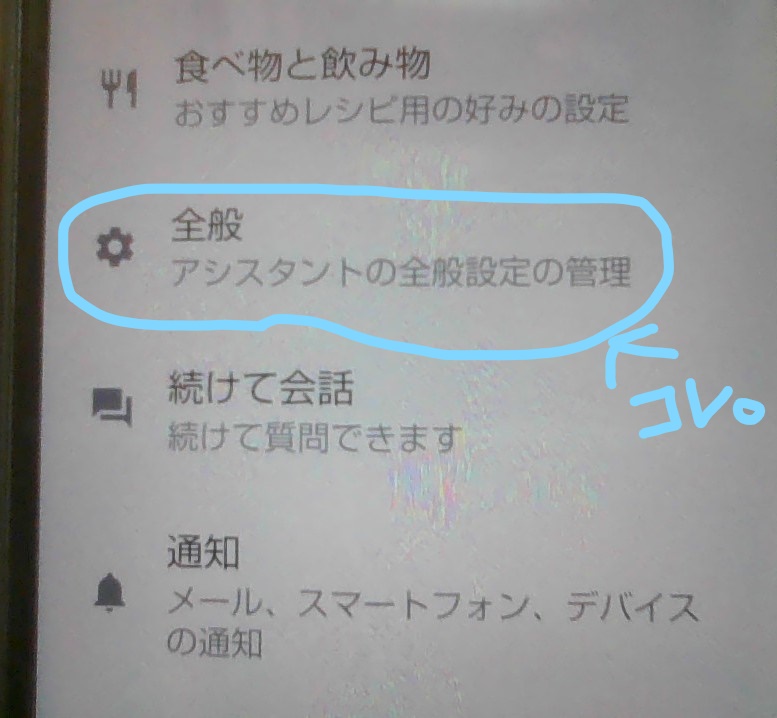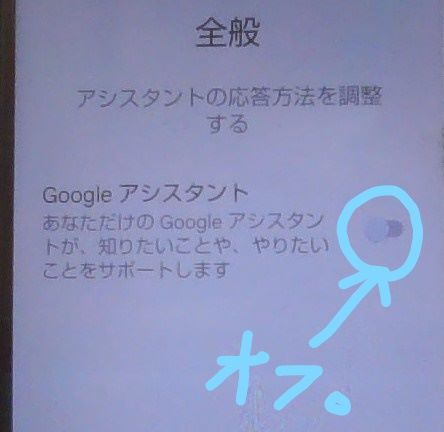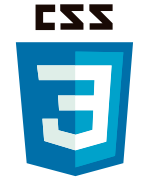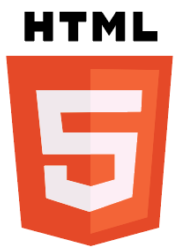10/31(日)
今朝も、左手でアゴちょんちょん攻撃と、顎髭抜き攻撃と、腕の上で香箱座り攻撃によって、きっちり4時に起こされました。ありがとうね。すぐ寝ちゃったけど、もうすぐ早朝ご飯だよ。
10/30(土)
今朝も正確な時間に目覚まし行為、ありがとう。でも寒いから今日も、サッサと二度寝です。
10/28(木)
今朝は着かず離れずな距離で、触れずに気配で起こしてくれました。でもすぐ二度寝。寒いもんね。もうすぐ早朝ご飯だよ。
10/26(火)
寒いのに毎朝起こしに来てくれる。でも寒いから、すぐ二度寝に行くようになった。冬が近いのを感じるエピソード。
10/25(月)
やんわりと、左手で顔ちょんちょん攻撃、で起こしてくれました。やっぱり、左利きなのかな?今は寝てます。いつもより30分ぐらい早いかな……。もうすぐ早朝ご飯だよ。
10/24(日)
日曜日は目覚ましが鳴らないのに、ちゃんと4時過ぎに起こしてくれました。
寒いのにありがとうね。もうすぐ早朝ご飯だよ。兄さんの熱はもう下がったみたい。よかったね。
10/23(土)
今朝は2時半からずっと、胸の上に乗ってたね。新しい起こし方?
重いんだよねぇ、もう6.3kgもあるからさ……。兄さんはやっぱり発熱したね。心配だね。でももう下がったみたいだよ。さっきちょっと起きてたよ。
10/22(金)
今朝は控えめに起こしてくれました。兄さんの二回目のワクチンが気になるのか、すぐに寝室に戻っていきました。今のところ、熱は出てないようだよ。
10/21(木)
今朝も1時間半前から、添い寝、顔ペタ、で徐々に起こしてくれました。ありがとうね。最近朝がますます寒いね。
10/19(火)
今日は二度寝をせず、部屋をウロウロしてます。寒くなってきたからね、誰かの布団に入ってるといいよ。
10/18(月)
今朝も4時に起こしてくれた。最近、桃鉄 で家族が夜更かしするのに付き合って、眠そうに夜更かししてるのに、ちゃんと4時に起こしてくれる。早朝ご飯の後、ちゃんと2度寝するんだよ。
10/17(日)
今朝も4時きっかりに起こしてくれた。散々スリスリして、あっさり二度寝したけど、もうすぐ早朝ご飯だよ~。
10/16(土)
今朝は、あれ? 起きて、水飲んで、また寝ちゃった。もうすぐ早朝ご飯だよ。
10/15(金)
今朝は寒かったのでくっ付いてくれたのが大助かり。暖かかったよ。とのちゃん。今、また寝てます……。
10/14(木)
私が朝、パソコンを出すと、あぁ、もう相手してくれない……とわかるのか、ちょっと離れて香箱座りして、ジッとこっちを見ている。遊びたいんだね。今度早朝、思いっきり遊ぼう!
10/13(水)
今朝も目覚ましのちょっと前に、「髭抜き攻撃」と「左手で顔をちょっと触る攻撃」の
アメとムチで起こしてくれました。寒い朝には、君の暖かさがしみる。
10/12(火)
今朝は何だか、退屈そう。もう眠くはないんだね。
10/11(月)
今朝はちょっとソワソワしてる。早朝ご飯食べて、寝室とリビングを行ったり来たり。
10/10(日)
今朝はまだ起きて来ません。さっきちょっと、鳴き声が聞こえた気がするんだけど……。
10/9(土)
2回目のワクチン接種でやや全身検体気味の私に、今朝は起こしもせずずっと付き添ってくれました。本当に優しいネコです。宝物だよ、とのちゃん。
10/8(金)
今朝はちょっと、水を飲んで、また寝た。おやすみ。
10/7(木)
小さく、短く、ニャ、ニャ、と鳴きながら、ちょっとだけ体に触れて『香箱座り』するという、新しい方法でおこしてくれました。 ありがとう、とのちゃん。
10/6(水)
今日は大人しめに起こしてくれました。早朝ご飯食べて、また寝ました。おやすみ。
10/5(火)
今朝も『髭抜き攻撃』で起こしてくれました。おはよう。水は残ってても必ず朝変えないと、気持ち悪いよね。わかってるよ。
10/4(月)
昨日は予防接種、お疲れさまでした。午後はぐっすり寝てたね。今早朝ご飯食べてます。
10/3(日)
今朝も髭抜き攻撃で起こしてくれました。今日はちゃんと4:30でした。ありがとうね。
10/2(土)
今朝は、『左手そっと添え攻撃』と『髭抜き攻撃』で、3:30に起こされた……。
おはよう、とのチャン。
10/1(金)
台風模様、でもちゃんと起きてきて甘えてくれたね。あんまり雨は降ってません。
今日も家でお留守だね。とのちゃん。
9/30(木)
今日は『胸乗り攻撃』で起こしてくれました。今は座布団の上で、早朝ご飯待ち。
おはよう!とのチャン。
9/29(水)
今朝はちょっと、遠巻きに座ってこっちを見てます。起こしてくれたけどね。ありがとうね。
9/28(火)
今朝も『胸乗り作戦』で起こしてくれました。でも3時半……。
ちょっと、早め
9/27(月)
今朝はゆっくりだね。そうだね、急に寒くなったからね。ゆっくりお休み、とのチャン。
9/26(日)
今日も『胸乗り攻撃』と『髭抜き攻撃』で起こしてくれました。
9/25(土)
今朝は一人で起きて部屋の中をウロウロしてたみたいだね、何してたの?しかし君は、朝しか甘えてくれないねぇ、みんな寝てるから?仕方なし? 消去法? まあ、それでもいいけどね。
9/24(金)
今朝は携帯の電池が無くなってて、目覚ましが鳴らなかった!起こしてくれて本当に助かったよ、とのチャン。ありがとう!
9/23(木)
今日は朝からお母ちゃんにちょっかい出してただろ。寝れないの?
9/22(水)
今朝はちゃんと帝国に起こしてくれました。そしてひとしきり甘えて、今早朝ご飯待ち中。過ごしやすい朝になったね。
9/21(火)
今日は一時間早起きなのに、ちゃんと起こしに来てくれました。でもすぐ寝ちゃった。おやすみ。
9/20(月)
今朝は起こしてくれたね。2:30に……。ちょっと、早いな。
9/19(日)
今日は久々に起こしてくれました。顎髭抜き攻撃で。ピタッとくっ付いてゴロゴロ言わすのは必殺技登録しときます。
9/18(土)
今朝も、まだ起きて来ません。台風だしね、寝てな。おやすみ。
9/17(金)
今朝もまだ、起きてこず。その前、ちょっと起きてきてたんだけどね、
なんかちょっと、寂しい。
9/16(木)
今朝も、少し後に起きて、水飲んで、また寝た……。寝やすい季節。だね。もうすぐ早朝ご飯が出るよ。
9/15(水)
今日は、まだ起きてこない。いいよ、寝といで。
9/14(火)
今日も、ややゆっくり眼のお目覚め。朝トイレの後、二度寝。おやすみ。
9/13(月)
今日もおはよう。あまりデレデレしてくれず、早朝ご飯食べて、サッサと2度ね。
今日はお兄さんも休みだから、たっぷり遊んでもらいなさい。
9/12 (日)
朝ね、顔を、ちょっと、引っ掻くやつ。あの起こし方は、やさしくていいね。早朝ご飯も、私が起きないと食べずに枕もとにいるけど、いいんだよ。食べに行っても。
9/11(土)
今朝はなんとなくそばに居て、私が起きても暫く布団のところにいたね。急に、久々に暑くなったから、ちょっと疲れてたのかな?でもちゃんと起こしてくれました。ありがとう。とのま。
9/10(金)
フィードマシーンのエサが無くなってたんだね。気が付かなかったよ。ごめんごめん。どおりで2時ぐらいからずっと『髭抜き攻撃』してくるわけだ。お腹が空いてたんだね。ごめんごめん。
9/9(木)
今朝は、一瞬、起きてきたけど、すぐまた寝たね。もうすぐ早朝ご飯だよ。
起きてくる? 寝てる?
9/8(水)
今日の起こし方。爪を立てて、顔を、ちょっと、引っ搔く。その状態でジッとする。
気になって、これも目が覚めるね。いろいろ考えてくれてありがとうね、とのま。
9/7(火)
せっかく起きてきてくれたのに、ワクチンの予約で相手してあげられなかったよ。ごめんな、とのま。
9/6(月)
今日は私の方が先に起きたよ。でも必ず、起きてくれるね。すぐまた寝るけど、
眠い時は、寝てていいんだよ。とのちゃん。
9/5(日)
今朝は窓辺から外を眺めてます。雨なのに……。
ちゃんと起こしてくれました。今日も一日、健康健全でね。
9/4(土)
あれ?起きたけど、水だけ飲んで、また寝ちゃったぞ。
体調は、大丈夫かな?
9/3(金)
今日は、起こしてくれたけど、起きてこない。
やっぱり、わざわざ起こしてくれてるんだね。ありがとうね、とのチャン。
9/2(木)
今朝も起こしてくれた。今日の起こし方は、『体踏み越え起こし』
レパートリーもだんだん増えてきたね。
9/1(水)
今日はまだ起きて来ません。寝てればいいよ。天気もうっとおしい感じだしね。
でも朝はだいぶ、涼しくなってきました。