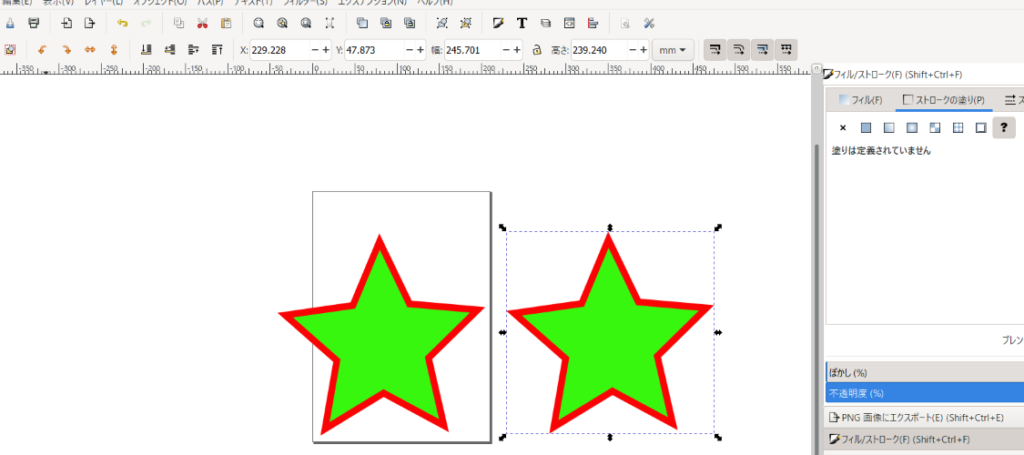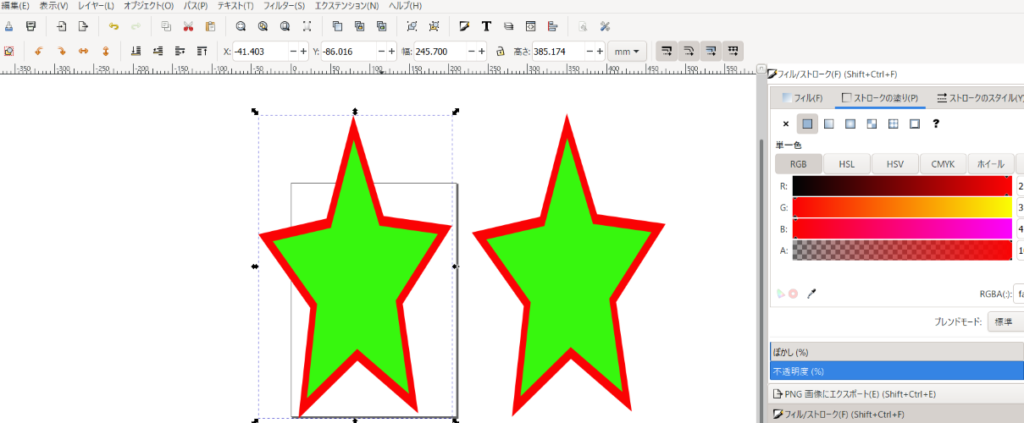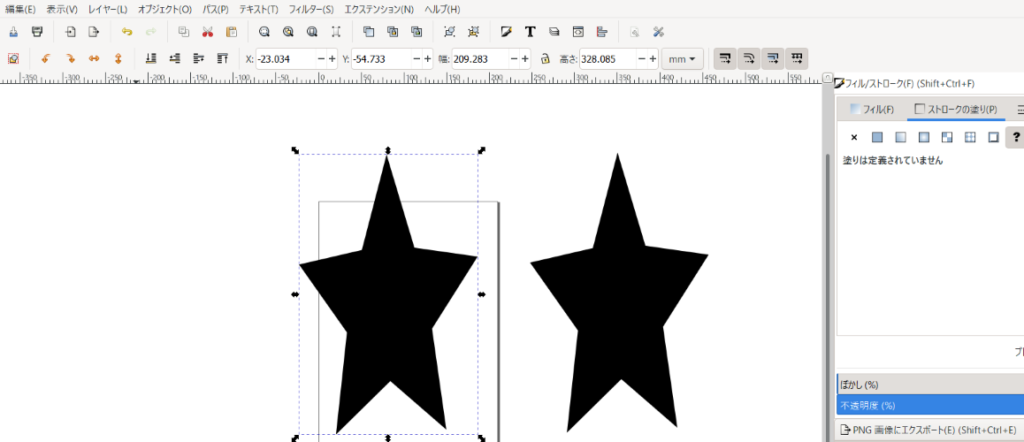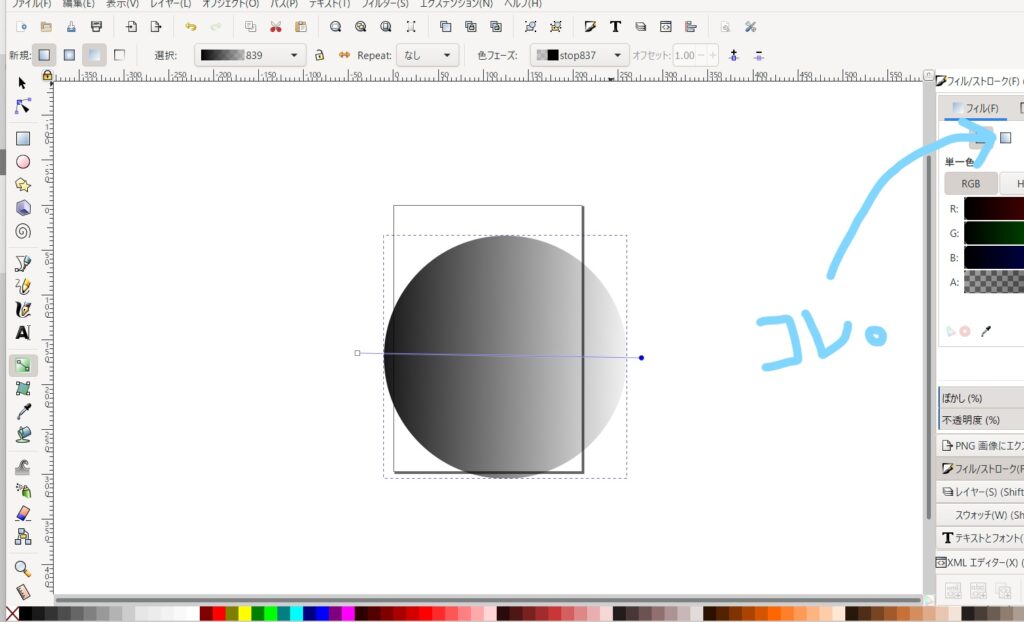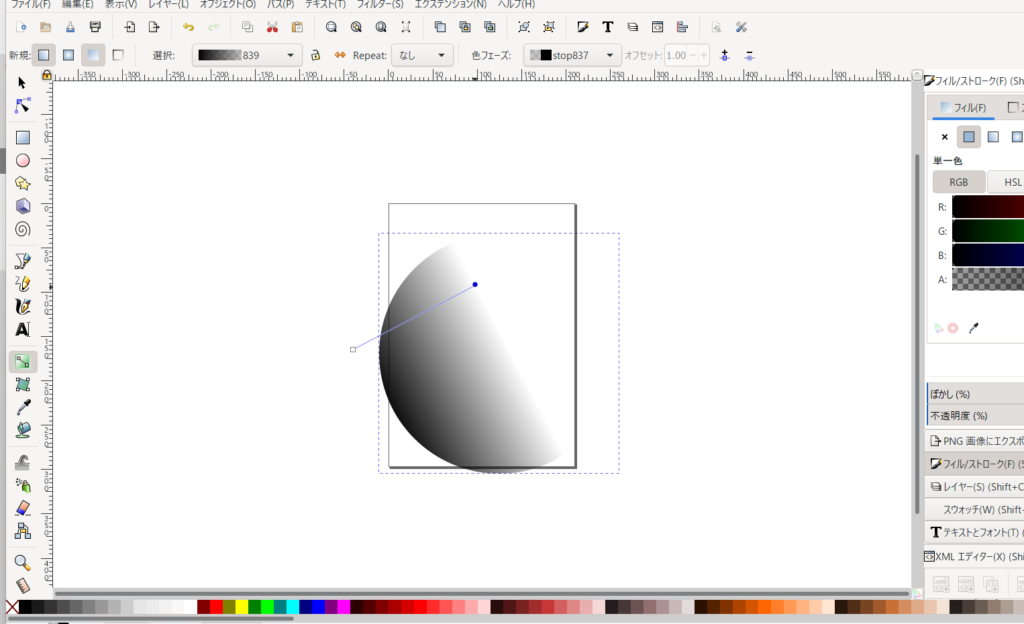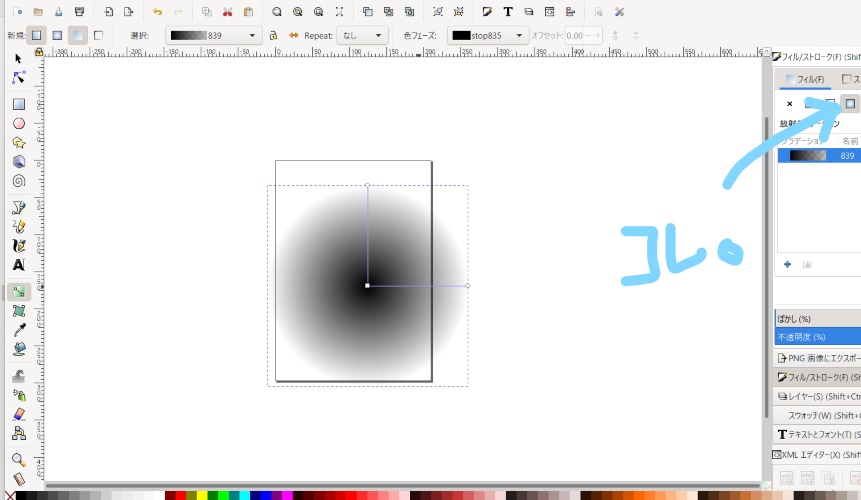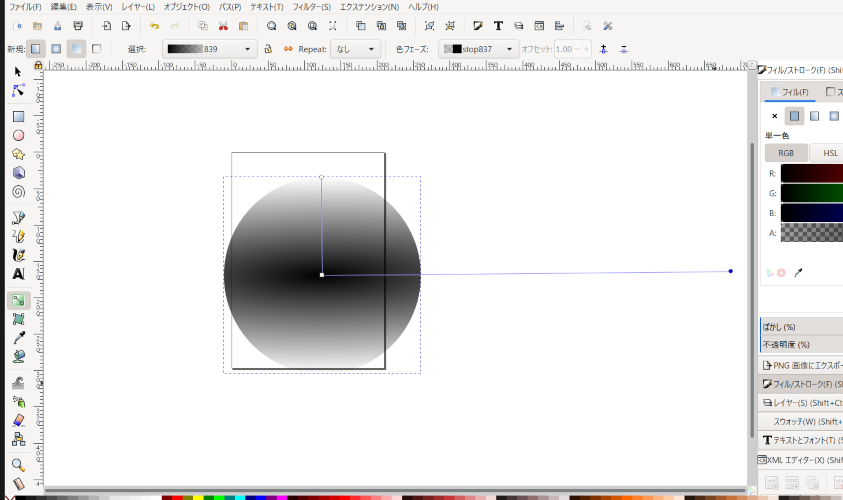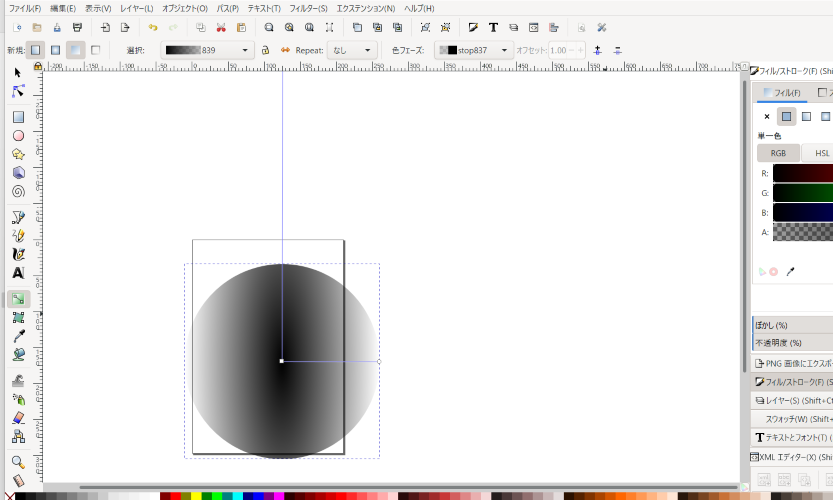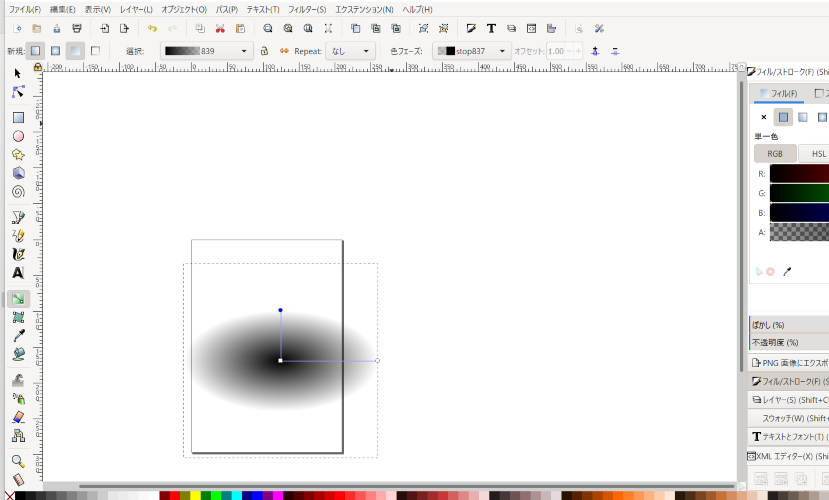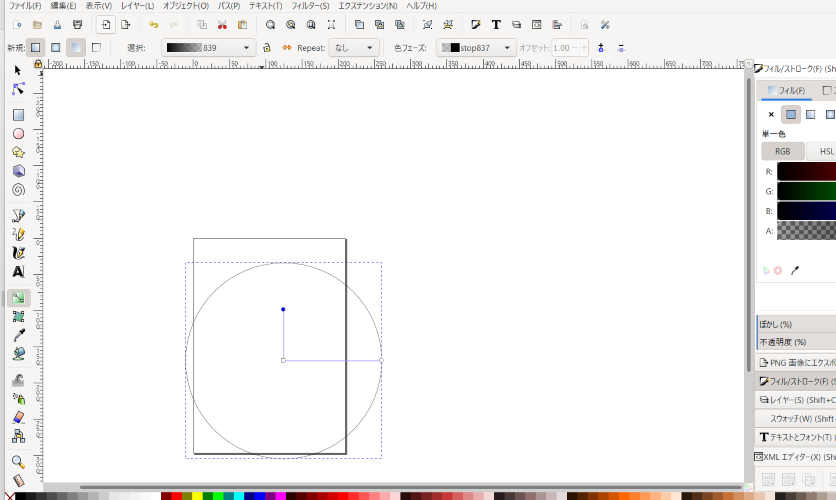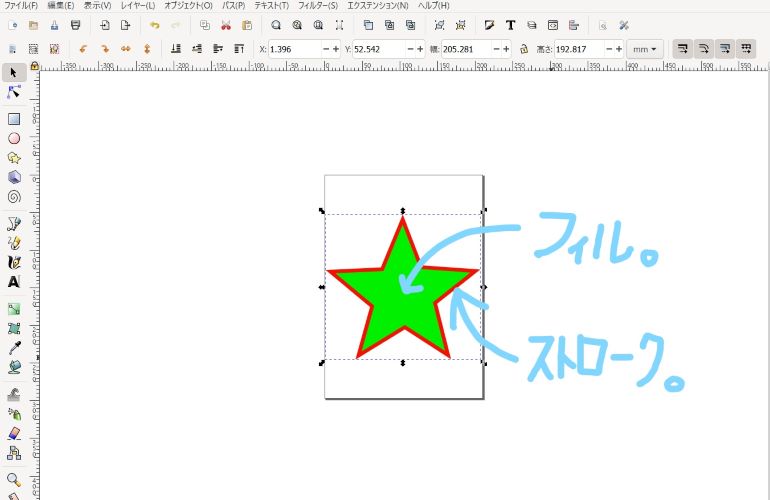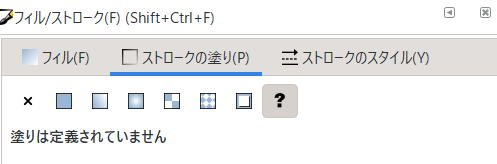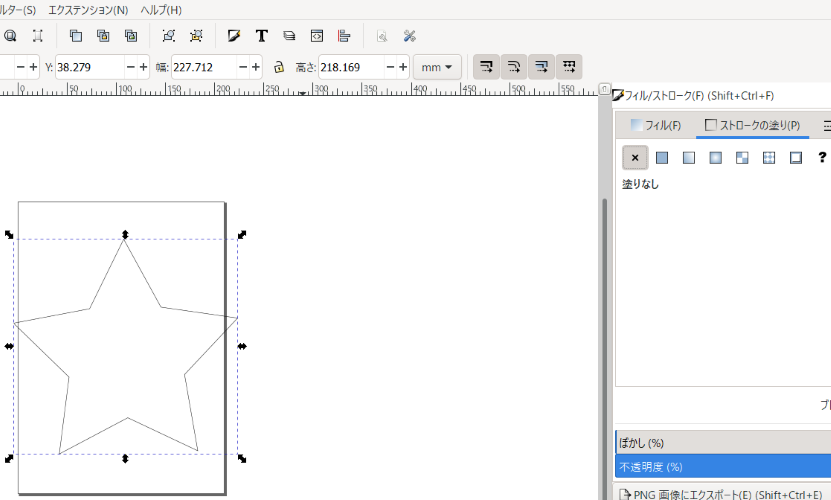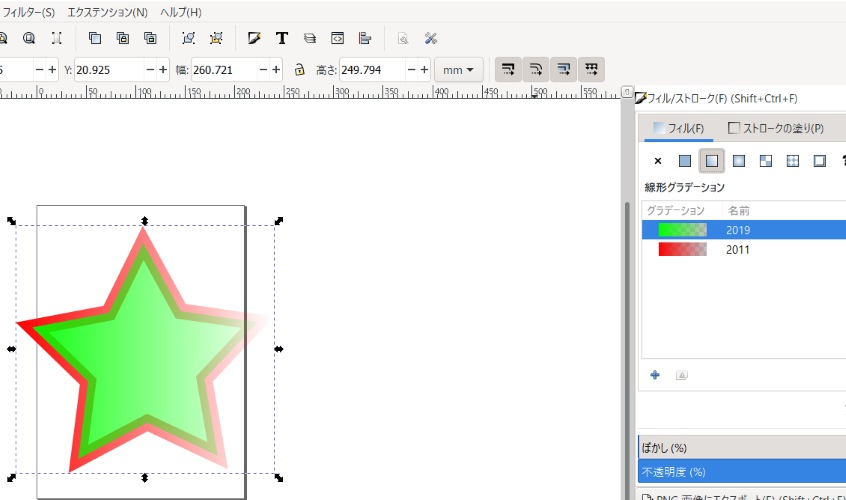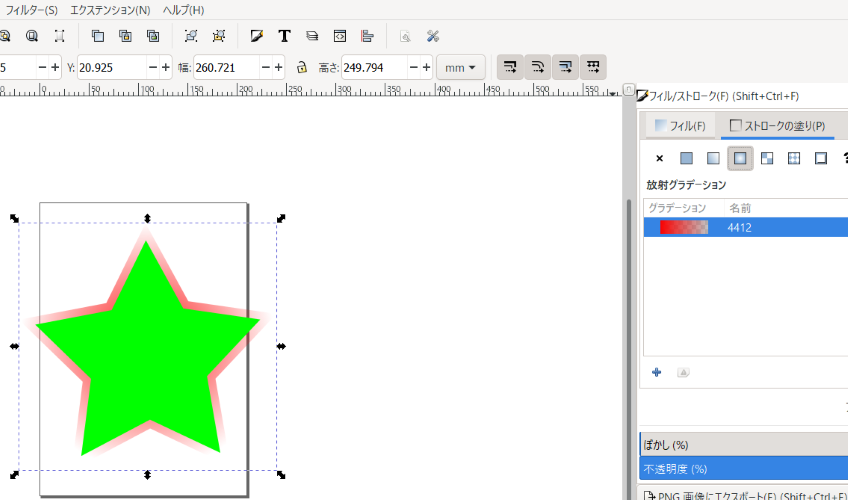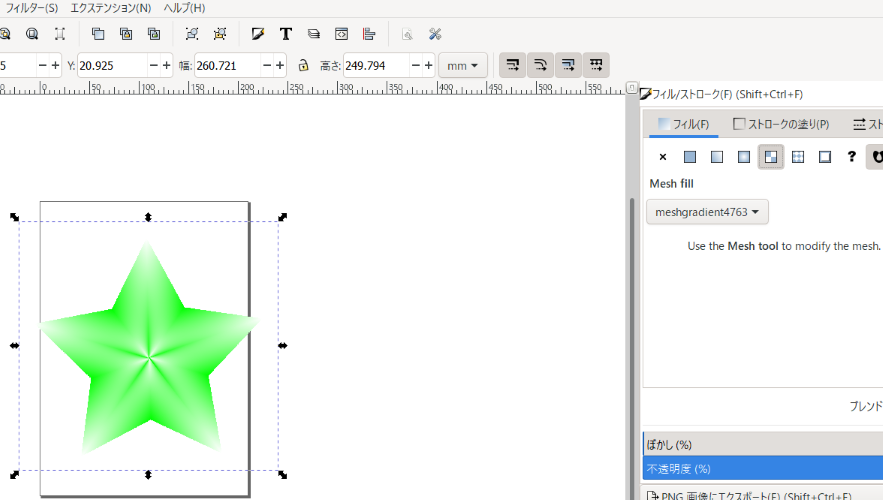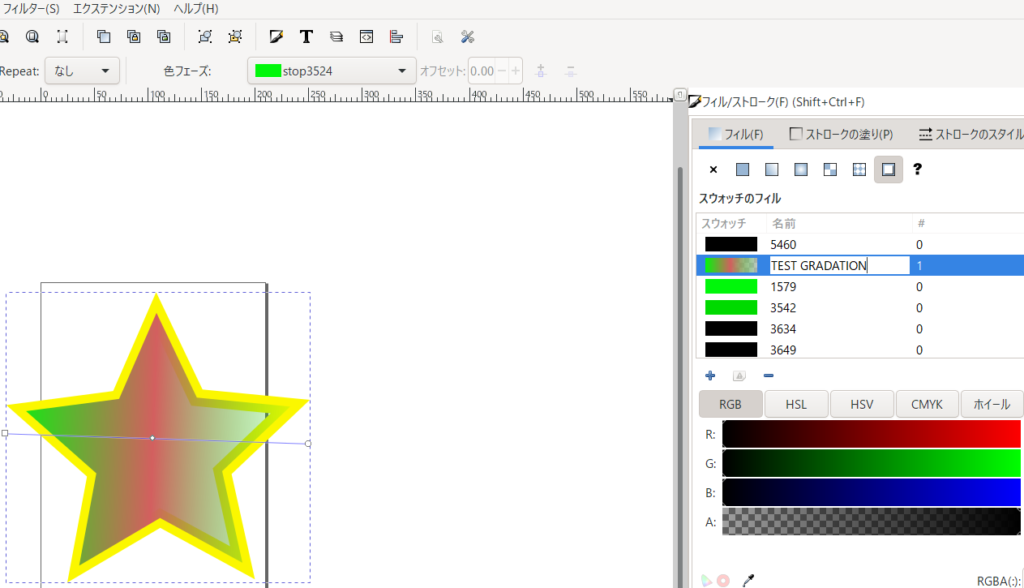もくじ
第49章『一次関数』
見上げたらバッサリと、何もかも切り落とされた空が我関せずと広がっていて、昨日などまるで無かったようだ。
さて俺はこれから、どっちに進めばいいのだろう?
真っ白く光る土の道を、俺は歩いた。とにかく誰かに会いたかった。
どれぐらい歩いたかな。1時間? 10時間? 100時間? それにしても暑いなぁ……、夏って、こんなに暑かったっけ? それに夏ってこんなに、長かったっけ?
のどが渇いたので川の水を飲もうとしたらザリガニやドジョウがたくさんいる水はとても澄んでいて、でもいざ俺が飲もうと顔を近づけるとたちまち、奴らは泥を巻き上げて畔の中に隠れた。俺に飲めなくしやがった。
水はたちまち汚れてしまった。そうか、汚いのは俺だというんだな。俺だけが世界でたった一つ汚れているんというんだな。俺が動くと世界が汚れてしまうというんだな。この考えの卑しさといったらなんだ? 水に映った俺の顔は何だ? ガリガリのシワシワで、もうジジイの様じゃないか!
冗談じゃない! 俺はまだ小学生だぞ! なぜこんなに汚い?
そうか、わかったよ……。みんなまとめて俺が喰ってやるから。俺はザリガニとドジョウを捕まえて河原の焚火に投げ込んだ。そして焼きあがるまで1人で遊んだんだ。まるで子供の様に、知らない民家の木に登り、しばらく遠くを眺めていたら、なぜだか急に涙が出そうになってきたもんだから、慌てて飛び降りたら足から変な音が出た。でももういい、もう気にしない。そのまま足を引き摺って、誰もいない納屋に忍び込んで、甕の水をたらふく飲んだ。あぁ、いい気分。きっとそのまま暫く眠ったんだな。
『この子がいなかったら、みんなで旅行に行けたかも。犬も猫も飼えたかも。妹も死なずに済んだかも、俺もお前も、あんな恥ずかしい思いをしなくて済んだかも……。』
項垂れた夫婦が小さな布団を挟んでいる。布団には眠る子供。きっと俺だ。まだ何も気づいてない頃の俺だ。
外に出た。焚火はすでに燃え尽きていて、掘り返すと真っ黒に焦げた頭蓋骨が出てきた。そしてその近くからぞろぞろと、朱鷺色の焼けたザリガニや琥珀の腹を反らせたドジョウたちがうじゃうじゃと出てきた。どれもこんがりと焼けている。全て俺の仕業だ。俺のモノ。俺は食った。
腹が減ってて本当によかった。じゃなきゃ、こんなに汚い命が自分だなんてとても耐え切れないよ。今の子は大変だな……。そりゃ辛いよな……。毎日毎日、腹も減らずに、のども乾かずに、ただただ嫌な事ばかりを目の前に並べられて……。
と、つまりそういう事ですね?
中学校に通っていない今の子に私は、「勉強なら私が教えてやる」と、余計な事を口走ってしまいました。中学生ぐらいなら私にだって教えられる。そう思ったんですが……。
いざやってみると英語以外はまるで覚束ない。本当に忘れているんですね。苦労している私を見て、昔の子が言いました。
だからつまりこの『一次関数』というのは、xとyがある特別な関係にあって切っても切れない状態なのを数式であらわしたものですね。
まあ、そういう事だね。
xとyは、仲がいいんですか? 悪いんですか?
え? なにそれ? ちょっと、よくわからない質問なんですけど……。
わかりにくい事は擬人化するとよく判るんです。例えば、xとyがメチャクチャ仲が悪いと考えたら、割とすんなりわかると思うんです。
そうかな。どうして?
たとえば、y=3x。
yはxの3倍。yになるにはxは今の3倍にならないといけない。体が小さいxは何とか頑張ろうとするが、所詮はチビなのでとりあえず虚勢を張るしかない。そうしてがんばっていれば、いつか神様が現れて、僕を憐れんで、よく頑張ったと褒めてくれて、yと同じにしてくれる。真っ直ぐで綺麗な橋を掛けて、さあ、ここを渡っておいでと手招きしてくれるに違いない。
だからxはひとまず嘘をついて同じになろうとするんですね。『3』という山高帽子を被ったりして。
いや、それはちょっと違うよ。xは3倍になって、本当にyと同じになったんだ。まったく同じになったんだよ。
じゃあ、なぜ、いつまでもxと呼ぶんです? y=yでいいじゃないですか。なぜ3倍になってもxがついて回るんです? それは誰もそれを望まないからですよ。誰にとっても都合が悪いからです。いくら同じだと言っても、周りはxはずっとxのままだと思っている。そう思っていたい。3倍になるのは大変ですよ。嘘をつき続けるのも辛いです。でもそんなxの努力など誰も認めない。
「アイツは、山高帽なんかを被ってyぶってはいるけど、本当はxだぜ」
でもy=yじゃあ関数にならないからねぇ……。
そう、それです。結局、面白くないんですよ。平等ってそういう事を言うんです。まるで違うモノを無理やり同じように見せかけておいて、はい、平等になりました!よかったね、世界は平和です! なんて口先では言いながら、でもほら、見てごらん、あの尖がった目。短い手足。あれは間違いない。xだよ。
君は、じゃあ、yは嫌な奴で、xは可哀そうな奴だと、そう仮定するとうまく理解できるというんだね?
まさか! 問題を解く人間がどちらかの味方なんかするなんてあり得ない!俺は両方、必ず幸せになってもらおうと努力するんです。差別がない、何ら噓偽りのない穏やかな世界を、xにもyにも平等に与えてあげる。そのために俺は必死に計算するんです。そしていつか彼らに=で握手をさせるために。
素晴らしい! それこそ理想の世界だ。様々な差を差として理解した上で平等を築く。これこそ正解だ。君の言うとおりだよ!
はい、そう思ってました。でも実際はそうじゃなかったのです。都合が悪いのはなにもyばかりじゃあないんです。一見虐げられて卑屈そうに見えるxにとっても事情は同じなんです。xも実はyになんか少しもなりたくないんです。憧れてもいない。yはいつまでもxを矮小なニセモノだと思っていて、xはいつまでもyを意地悪な偽善者だと思っている。その状態が一番都合がいいんです。俺が必死に計算しても、=で渡しても、どちらもその橋の両側でいがみ合うだけで決して渡ろうとしないんです。それでもしつこく橋を渡そうとすると、ついには両方からこう言われるのです。
邪魔なんだよ、お前。
え? またちょっと、なに言ってるかよくわからなくなってきたんですけど……。
俺は必死に問題を解いた。そして、y=3xを成立させたんです。でも彼らは大きなため息をついてこう言います。
あのさぁ、計算しちゃったらさ、せっかくのy=3xが、y=yになっちゃう、って事でしょ。 つまり0=0と変わらないって事だよ。お前ら両方消えろ! って言ってんのと同じなんだよ。まったく何してくれてんだよ。何でそんなヒドイ事するんだよ。
戦争は誰かの利益のために誰かがやってるとでも思ってた? 馬鹿だね。全てが、全ての存在が、アイデンティティが、すでに戦争そのものなんだよ。戦争を否定する事は、全世界を否定する事と同じなんだよ。神様の橋は誰も望んでいない。なぜならば、
全ての幸せは、全ての正義は、不平等の中にしか存在しないからだよ。
xとyは仲が悪かったわけじゃないんです。仲が悪いフリをする事で、お互いを補完してたんですね。彼らの理想はそういう不平等な『平和』であり『愛』なんです。それ以外、彼らには想像する事すら出来ないんです。それにも気付かずに俺は、平和のため、愛のためだと、しなくてもいい計算なんかして、世の中をグチャチャにしていたんです。そして結局俺は1人で耐えていた。誰もいないわけだよ。俺が1人で戦争を起こして、1人で耐えていたんだから。
ん~……。
でもね、俺はそれでも計算するからよかったんだと思えるんですね。足の骨が折れてても尚、ザリガニやドジョウを喰ってでも生きようとした、そして歩き続けた自分がいたからこそ、俺は今の子と出会って、そしてこの店にも、店長にも出会えたわけですから。
ん~……。
だからぁ、xとかyとか言ったって新しい事は何もないんだよ。ただ違う数字だという事だけ理解していれば、あとはなんでも。答えはね、1つじゃなくてもいいんだよ。そこが小学校の『算数』と中学校の『数学』の一番大きな違いかもね。
しかし息子はもう聞いてもいません。明日、数学のテストだと言うのに、「あ!そうだ!」と言ったかと思うと、何やらゲームのコントローラーをいじり始めました。
おいおい、もう勉強終わり?
ゲームの時間があと15分余ってたのを思い出した。
まあ、私の子ですから、嫌いな事はやらないんでしょうね。
でも私の中学生の頃よりも、断然成績がいいのは妻に似たのでしょうね。
寒いんだから、ゲームしてるぐらいならサッサと寝ろ! と言って、私の方がサッサと寝てしまいました。
第50章『足並み』
あまり自分の時間を安売りするのはもうやめよう、と思いました。だって私にはもうそれほど冗長な時間が残されているわけじゃない。しかしいくら私が『今』に全てが含まれているのだと知っていても、この世界にはシーケンシャルなモノを基本として駆動するという悪い癖があって、そこには『時間』という粗悪な燃料があって、『足並み』というおざなりなギアレシオがある。それをどうするべきか。
足並み……、か。
別に足並みが乱れたからと言って個人が困る事は何一つ起きないはずなのに、足並みを乱すと、風紀が乱れる、風紀が乱れると、平安な生活が脅かされる、となぜかどんどんネガティヴな方向へと発想を持っていき、せっかく『今』が暖かな陽だまりに包まれて、風は穏やかで、腹も背も痛くないにもかかわらず、まるで悪い事の前兆であるかのように解釈されてしまう。これがいわゆる『不安』の正体です。
不安……、か。
先月辺りから私の所にも欠礼の葉書が例年よりもずっと多く届いています。多くの知人の親族がなくなったという事です。私の義父も今年の春、亡くなりました。
それはもう『不安』ではないんだね。もう諦めないといけない、耐えないといけない事なんだね。とシーケンサーはなぜか得意げ。この時とばかり畳みかける様に慰めてきます。
ここにきて急に強まった冬の刺すような寒さも追い打ちをかけます。夏、目覚ましアラームよりも30分も早く、小さな鼻息をフンフンさせて起こしてくれていたネコは、ここ一月ほどはすっかり起こしてくれなくなりました。飼い主としては薄ら寂しい朝になりました。
早出の日はだいたい5時前には出掛けますね。だから4時には起きます。当然この時期、外はまだ真っ暗です。軽い鉄扉をなるべく音をたてないようにそっと閉めると、私はバイクを、ろくに暖機せずに走り出します。心のどこかに、中国製の125ccバイク、という侮蔑があるような気が、毎朝しています。
朝焼けの美しさだけがホンモノの『今』を感じさせてくれます。『今』が全てだと気付いたというならば、その『今』の一番美しいところだけ抽出して味わう事が出来るはずなのですが、それがなかなか、これから仕事だと思うと難しいのです。
『今日は戸田から板橋、足立、江戸川から千葉の茜浜。そのまま357で戻って有明で積んで横須賀。下で帰って事務所に着くのは18時。実働12時間……。
もうだいたい、夕方の自分の疲れ果てた姿が予想できるのです。不満ですか?あぁ、とても不満ですよ。うちは12時間働いても給料は8時間分しか出ないんです。そういう会社なんだそうです。
でもいいでしょうか? 予想なんてしたら絶対ダメなんですよ。人生、予想したら終わりです。
昨日も三つ目通りで、大型トラックが乗用車と事故を起こしましたね。ニュースでも報道されました。大型が積んでいた荷の種類が悪かった。ご愁傷様です。私はその時、そのすぐ前を走っていたんです。煙が上がるのが見えたのですが、自分が夕方に疲れ果てている姿を予想していたのでそのまま茜浜に向かってしまったのです。
もし、もしですよ。私がすぐに車を路肩に止めて消火作業に掛かっていれば、あの人は死なずに済んだかもしれない。
ぶつかられる直前まで、あの人は、「正月の前にクリスマスがあるなぁ、アイツ何欲しがってたっけ? スイッチ、とか言ってたなぁ、最近はおもちゃもバカに出来ないからなぁ、サンタも楽じゃねぇ……」なんて事を考えていたかも知れません。
でもその人のクリスマスは、来なかったんです。
もし、もしですよ。その人がそんな事を考えていなければ、『今』の一番美しいところを抽出して楽しんでいれば、たとえ助からなかったとしても、悲劇は劇的に軽減されたはずです。
人は際限なく悲惨になれます。それを避けるには、今以外の事を『今』に混入させるのを一切やめる事です。どんな事があろうとも、『今』は『今』でしかないんです。楽観でも悲観でもない。結果の良し悪しを導いたり、遠ざけたりする事は、万に一つもないのです。
「仕事、終了しました。」そう無線を入れると、「お疲れ様です。じゃあカムバックで」と言われます。
私はそれから2時間ほど、1円にもならない時間に、空荷のトラックを走らせます。
一切、予想はしません。どうしようか。とにかく今、どうしようか。
私の直近の夢として一番デカいモノに、『キャンピングカーを買う』というのがあります。キャンピングカーで最も人気があるのが、2tトラックベースの『キャブコン』と言われるサイズで、1000万円近くするものもあります。
これは、キャブコン。
ヘッドライトは、キャンプ場へ続く道を照らしている。後ろのキャビネットには食材と、夕食をしたくする妻と、運転席の上のバンクベッドに寝転がってスイッチに興じる息子がいる。
おい、暗いところでゲームすんな!
私は上に向かって話し掛ける。キャンプ場にはランタンがあって、バーベキュー用の備え付けのコンロがあって。
私はそうやって本当に自分勝手に足並みを乱しているはずなのですが、でも、ほらごらん。
誰も困らない。
第51章『2会目』
珍しい人から連絡があり練馬に来ています。以前は練馬に住んでいて、息子が生まれた時はまだ練馬区民でした。連絡をくれたのは小学生の頃の同級生で、今は郷里で料理屋をやっている人間なんですが、たまたま関東に出てきたので、久々にどう? という事で呼び出されたわけです。
かつての最寄り駅である江古田駅を降り、小さい方の北口改札を出ます。そこから斜めに入る小道をいくとその先に小さな公園があるんですが、そこに1本、背の高いメタセコイヤがあったのです。見ると私は、いつかそのてっぺん近くで小学生が おーい! と叫んでいた記憶が蘇ります。
危ないから下りなさい! 私が思わず叫んだのに、その少年はわざと枝をゆさゆさと揺すって、ボスザルさながらな権力を振りかざします。あの高さまで登れるのは、いくら身軽な子供でもその少年だけなのでしょう。木の下では群れの平ザルの様な少年たちが、やや羨望の眼差しで見上げています。高さは優に10メートル以上はあります。落ちれば確実に死にます。
しかし、砂場で子供を遊ばせているバギー軍団のお母さん達は何の関心も示しません。きっと日常の光景なんでしょう。あまりにそっけないのでそのうち私も、そんなに危なくないのかな……、と思えてきて叫ぶのをやめたのです。
あれから8年……。
メタセコイヤは切られていて、そこにはブランコが出来ていました。
砂場やレジャーテーブルは昔のままだったのですが、昔ほど子供でにぎわっておらず、入り口には『サッカー、キャッチボール禁止!ペットの連れ込み禁止!』
という、ありがちな看板が立っていました。
約束の時間までまだあったので私はかつて住んでいたマンションまで行ってみる事にしました。
そこは4階建てのマンションの2階にある1DKで、自転車置き場はなく、ハメ殺しの窓は開かない、風呂は2度焚き出来ず、ガス台は一口。おまけに以前は反社会組織の事務所だったらしく、突然○暴の警察官がやって来て、
おい!ここで何やってんだ! なんてドアをガンガン叩かれ、それでいて家賃10万円強という、今と比べたらすさまじい悪条件だったのですが、当時の練馬の家賃相場から考えたらそれもきっと日常だったのでしょう。私も、東京で暮らすなんてそんなモンだろうと、何も疑わずに住んでいたのです。
見るとベランダに、息子が通っていた幼稚園の制服が干してありました。きっと我々の後に住んだ家族の子供が、同じ幼稚園に通っているんだなぁ、とほっこりとみていたのですが……。
しかし、どう見てもそれは息子の制服でした。
そんなはずがあるわけがありませんが、でもほら、ちゃんと息子の名前も書いてある。ん~、また『今』がワイドになって、8年も経ったのに『今』のままのようです。
正直、たまに不便ですね、この『今』の在り方は。だって誰にも共感を得られない正解は、一般的には『間違い』という事になるのでしょう? つまり私は目の前の光景を『間違い』と判じる必要があるのですから。
まあ同姓同名の子がいないとも限らない。こんな誤魔化しで煙に巻いて私はそのまま、息子がよく遊んでいた『八雲公園』に向かいました。『八雲公園』にはコンクリートの大きな滑り台があって、息子は当時、そこを上まで駆け上ることが出来ずに悔しくて泣いていました。またそんな、可愛い記憶が蘇ります。
夏はやぶ蚊が凄くて、『ここの池で水遊びをすると必ず風邪をひく』というジンクスは、8年経った今でもママたちを悩ませているのだろうかと見ると、さすがにもう冬だからもう水はありませんでした。やぶ蚊もいません。しかし夏の名残のセミの抜け殻が、欅の落ち葉に混ざってあちこちに落ちています。時間はこうやって経っている様に見せかけておいて、ある部分では経っていないのですね。そして私が来ると慌てて『今』に混ぜこぜにして、さもその通りの時間が流れましたよと言わんばかりの誤魔化しをやるのです。
セミの抜け殻は、きっとさっき羽化したばかりなのです。違うと言えますか? なぜ? 見てもいないのに? それにそうじゃないと、これからの話がまた全部『間違い』になってしまいます。わざわざ練馬まで来たのに、それもすべて。
私はシーソーに腰を掛けました。買った覚えのない缶コーヒーを握っています。すると、おーい、ここここ、と滑り台の上から声が聞こえました。それは約束の彼女で、彼女はコックスーツのまま私に向かって手を振っています。
もういいよ……、わざと時間と場所をごちゃごちゃにして、そんな事で不思議なお話を捏造しようとしている。もうこれ以上お前のつまらない作り話に付き合っていられない。そうですよね。やめましょうか? いいですよ、やめても、しかし……、
あり得ないと思える事や、つまらないと思える事から目を逸らしたり、自分が納得いかない事や興味がない事をすべてない事にしていたら、最後の最後に自分の手の中に何が残ります?
おもちゃ箱の蓋ばかりが残るのです。なにか『期待』はあったのですね? それはわかります。でもそれはおもちゃ箱の蓋を開けるまでの話です。ふたを開けたら、あとは結果が出てくるだけ。それは? 本当に望んだものでした? そんな事が一度でもありました? そもそも貴方は、本当にそんな結果が欲しくてその蓋を開けました? 私にはそうは思えない。蓋は意思に関わらず勝手に開いた、違います?
そしてただガチャガチャとうるさいエピソードの蓋だけが残るのです。その前後に付随していたはずの『希望』や『予想』など、初めからなかったのです。
だから、私は必死に『今』を見ようとするんじゃないですか。見えているのは、聞こえているのは『今』だけなんです。ゴチャゴチャ勝手な判断したり、期待を掛けたりするなんて事は、そもそも出来様がないのです。
しきそくぜくう?? くうそくぜしき?? 私はそれがなんの意味かすら分かりません。科学ではある物が消える事はないと言いながら、宗教では常にある物は何もないという。そしてそれは両方正解だという。矛盾にしても単純すぎます。
まあ公園でウロウロしているだけなのに、先達お歴々のお言葉を論って大袈裟に話を膨らませる必要もないでしょう。先を急ぎます。もう、終わりますから。
彼女とは初めはわかりませんでした。そればかりか私は、約束したのが彼女であった事すら、その瞬間に知ったのです。
滑り台から降りてきたのは、真っ白いコックスーツを着た、出会ったばかりの頃の初々しい彼女でした。
なんで、コックスーツなんか着てるの?
わかってるくせに……。
浅草のカッパ橋で買って、そのまま着てきたのだという。
うん、わかってる。それでずっと心の中に蟠っていたから、こういう事が出来た。
君の店に行きたい。君の作った料理を食べてみたい。
来年かな。
来年か……、まあそれでいい。
僕らは明らかに、冗談のように、そして合言葉のように『来年』と言った。来年はすぐそこの様であって、永遠に来ないようでもありました。
そして私達は笑い合って、そのままフラフラ練馬駅まで歩いて『福ちゃん』という博多ラーメン屋に入った頃にはもう、私の覚悟は決まっていました。入ったすぐ右側の席に着くと同時に私はプロポーズしたんです。
ラーメン屋か……。と呟いた妻の顔が忘れられません。
この結果は確かに私が望んだものでした。私は彼女にとても感謝しています。もし彼女から電話がなければ、私は妻と結婚できなかったでしょう。でもそのためにはもう一つ条件があったのです。それは公園のメタセコイヤが切られなければならなかった事。やはり事故があったらしいのです。私は妻と結婚した事と、なぜもっと強く少年を叱らなかったかという事が未来永劫パックになっている事に気付きました。
だからね、何かというとすぐ結果結果って言うけどさ、ナニ? 何で勝手に線引いちゃうの? その結果が終わったってどうやって誰が判断すんのよ。出来事は、基本、未来永劫、終わらないの。今、こうやって、飲んだくれてくだまいてる事だって、ちゃんと未来永劫終わらないんだよ。
店の運営が芳しくないと、すっかり酔っぱらった彼女は愚駄を巻いています。コックスーツは少し汚れてしまいました。明日帰るというけど、何処に泊るの? と訊くと、池袋の漫画喫茶だと言いました。
彼女とは人生でもう1度、会います。
今回はその『2会目』。
第52章『サンタクロース的』
季節が冬っぽくなってくると思い出す事があります。それはサンタクロース的なオジサンが実際にいたという話です。
私の古い友人で1年ほどホームレス生活をしたヤツがいます。私と同じで、夢を追いかけて上ばかり見ていて、足を踏み外したのです。90年代以降、日本経済は急減速し、増えましたもんね。ホームレス。彼もその一人。
今日本の1人当たりのGDPはOECD加盟国内でも19位と振るわず、かつての経済大国の面影はもうありません。失業率も上がり、持ち家を手放す人や、ホームレス生活に落ちる人、自殺者も増えているのです。
『今』、世界はしょんぼりと沈み込んでいますよね。景気は冷え込む一方なのに温暖化は進み、貧富の格差は広がる一方なのに疫病は等しく蔓延しています。いったいどっちが本来の姿なのかわからなくなりそうですね。絶望と恐怖と不安ばかりが雲の様に全世界を覆うこの時代を、きっと100年後の教科書は『暗黒時代』として表記する事でしょう。あ、因みに、まだまだ終わりませんからね。この時代……。
しかし彼は「ホームレスは決してドリームレスなんかじゃない。あの時、オレはホンモノの夢を見た」と不思議な事を言うのです。
アルタの前を道なりに緩やかに右を向いて、山手線の下を潜るよう左折しようとした時、暗がりからスーッと影のようなモノが飛び出してきたんです。私は思わずブレーキを掛けました。危ない! でも見ると誰もいない。 だから私は、あぁ、あの人だなぁ、とそう思う事にしたのです。勿論、実際は目の錯覚なのでしょうけどね。冬の夕方は特に見え辛いですから。
かつて新宿駅東口にはフェンスで囲まれた『聖域』がありました。今はもうありません。そしてそのフェンスの内側には数体のオジサンは住んでいたのです。オジサン達は野良猫の様な警戒心を以て、常に怯え、僻み、怒っていました。
危ねぇだろ!! 飛び出したオジサンの持つワンカップには雨水の様に空しい酒がほんの少し残っているだけでした。 私は、まあまあ、お互いさまで、とオジサンを宥めます。オジサンにとって『今』は、わずかに残った酒のように大切でかけがえのないモノだと知っているからです。
あの頃の日本はまだ、世界を相手にはしゃぐことが出来ました。街のあちこちには今からは想像もつかないほど豪華なクリスマスのイルミネーションが狂ったように飾られて、社会全体が正体不明の熱に浮かされていたのです。こんな状態は長くは続かない、そのうち足を掬われる、その事を、本当は誰もが知っていたのです。知っていながら誰もそっちを見ない様にしていたのです。その頃から、現実は現実ではなくなり、『今』が使い捨てようにその都度廃棄されるだけのモノになったのです。
なぜそういう心理に傾いたのか。自分の立つ地面の傾きと、体の傾きの整合性を疑う。
それが本当は一番重要な事だったのですが、そんな生産性のない事を気にするモノはあの時代、自殺者以外は誰もいませんでした。
やがてその矛先はかつての宿敵に向きました。コテンパンにやられた腹いせの様な、それはどこか復讐のようでもありました。それならそれで変な気を遣わずに、もっと露骨に、最後まで復讐すればよかったんですが、あの時、パンツまで脱がされて、公衆の面前で土下座をさせられた事に対する永遠にぬぐえない屈辱が、持ち前の謙虚さに似せたシニカルな気取りとなって、結局その邪魔したのです。
友人が最後の吐息をつくと、オジサンは、お前にはまだまだ先があるのに、かってに終わらせようとしている。お前にはまだまだ可能性があるのに、使わずに捨てようとしている。悲しくもないし腹も立たない、ただ羨ましいだけだ。そう言ったそうですよ。
友人の命日にあたるクリスマスイヴは、もう私の中にはありません。消えました。あの頃、私と友人の共通点は、『天才の名を恣にして27歳で惜しまれつつもオーヴァードーズでこの世を去る』といういかにも単純で、簡単に手に入りそうな夢だけでした。
あの日、私と別れた友人は1人で歌舞伎町で飲み直したそうですよ。あんなに飲んで、足元も覚束ない状態だったのに、そのあとまた1人で……。
案の定、彼は何件目かの飲み屋にギターを忘れてきてしまって、ちょうどそのフェンスの前で気が付き立ち尽くしたと言います。見上げると煌びやかなイルミネーションが空しく、あぁ、もう先に掴んじゃおうかな、そうすりゃ、あとは誰かが何とかしてくれるんじゃねーかな……、と、ふとそう思ったそうです。
夢を追うのは楽じゃない。でも追わないのはもっと楽じゃない。つまり消去法で生きてきたわけです。消去法とはつまり、『逃げ』なわけです。追っかけているようで、実はずっと逃げてきた。そしてまた、今1人でこうして、夢とも現実ともつかない世界をウロウロして逃げ道を探している。
その時、誰かと肩がぶつかったそうです。
「オラぁ! お前誰にぶつかってんだよ!」と数人の男は友人を必要以上に強く突き飛ばしたそうです。タイミングが悪すぎました。友人は立つのもやっとなほどベロベロに酔ってい上に、杖となるギターを置き忘れていたのです。
頭を強く打ったのが致命傷だったようです。頭の中を、暖かいモノが流れるのを感じたと言います。それは血管が破裂したことを言ってるのでしょう。ほどなく意識が遠退いて目が霞んできたと言います。しかしそれにつれ、それまではただ煌びやかだったイルミネーションの、それまでは気が付かなかった辺鄙な括りが溶け、様々な人の形や会話に変ったといいます。俺はバカだったと、友人は笑います。
クリスマスイヴとか、イルミネーションとか、歌舞伎町とか、天才とか、オーバードーズとか、あってない様なモノにばかり目を奪われていて、実際に目の前にあるイルミネーションが本当は何なのかすら全然わかっていなった。イルミネーションに交じって、
やだ、死んでる……。死んでるよね? あれ。そんな声も聞こえたそうです。
まあ当然でしょうね。きよしこの夜、美味しい料理を食べて、お酒も飲んで、プレゼントも貰って、とてもいい気分。楽しい時間がひと段落、さあ、これからさらにイヴの夜を楽しもう、そう思っている人にとっては、あり得ないほどの『クズ』のような人間を見た場合に対するそれは『慈悲』という優しく正当な『虐待』なのです。障害者を指さす子供に対してお母さんが言う『指さしちゃダメ!』という、あれと同じですね。指をさす事すら憚られる人間が、確かにこの世にはいるようです。大概の虐待は、こうした優しさから派生しているように思えます。天才の名を恣にするはずだった友人は『クズ』として心無い『慈悲』を浴びたのです。こういう優しさがないところには虐待はないのです。つまり優しさは虐待の種なのです。
友人の葬儀の時、いつも優しい顔で笑ってくれていた友人の母親に、何で最後まで一緒にいてくれなかったの!と激しく詰め寄られました。私は『そんなこと言われても……』と思いましたが黙っていました。これも優しい虐待に当たると思います。息子が先に亡くなるなんて絶対にあってはいけない事でしょうね。でも私はその時、ただこういえばよかったのです。
お母さん、アイツがどうかしたんですか?
え? ときっと母親はきょとんとしたに違いありません。それで、そうね、そうよね。と照れくさそうに頭を搔いた事でしょう。友人が倒れたところには偶然水の入ったビニール製のウエイトがあったそうです。オジサンは偶然を装ってそこに置いたらしいと、友人は言いますが、私は偶然を装う必要など少しもない気がします。ただ、夢を追う友人にとってそれは是非偶然であって欲しい。オジサンはイルミネーションの中から現れて、先ほどの言葉を言うと、そっとそれを首の下に置いたと言います。それはまるでサンタクロースのようだったと。
私が見た影はきっとそのオジサンの一人だと思うのです。残りの酒を、グイっと煽ると、オジサンはもとの所に消えました。いる事は確かなのですが、それは霊でも、妖精でも、宇宙人でもありません。それは誰しもの手の下に、当たり前に出来ている影の様に、『今』がふくよかに織りなす単純な出来事の一つで、そういう我々がそもそも、そういう出来事の一つなんです。
そう思うとやっぱり、生きているって素敵ですね。そう意識するだけで、いろんなモノが見えて、いろんな音が聴けて、美味しいモノが食べられて、好き合ったり、嫌い合ったり、時間なんてあっという間に過ぎてしまいます。
あのクリスマスイヴから約1年間、彼は意識のない状態が続きました。彼の母親は今も、あの時はホント、生きた心地がしなかったわよ、と回想するそうです。 今は意識も戻り、順調に回復して後遺症もなく過ごしています。 母親は、音楽なんかやめなさい!そう何度も言ったらしいのですが、彼は今も月に1~2回のペースでライヴを行い、精力的に活動していますよ。
12/24ってさ、キリストの誕生日じゃないんだって。そんな文献どこにもないんだって。ただなんとなく日付を逆算したらだいたいこの頃、という程度なんだって。
でも良くない? それで。キリストが生まれた日で。キリストが生まれたという事実で、もう良くない??
第53章『100年の徒然』
『桃鉄』って知ってますか? 正しくは『桃太郎電鉄』。サイコロを振って出た数だけマスを進んで、日本各地に設定されたゴールを目指すという、まあ双六のようなゲームで、お正月には丁度いいです。我が家のリビングには元旦から、その『桃鉄』の軽快なサウンドが蜜の様な日差しの中に溢れています。所謂、素敵な『正月』です。
もとより『正月』とはこんな風に、徒然を如何にトラディショナルに過ごすかがなにより重要であったように思うのですが、ところがここ最近、『脱年賀状』など、おそらくは数百年スパンの大変革の時期を迎えつつあるように思えるのです。我が家にも、『今年限りで、年賀状卒業します!』なんて言う年賀状が何通も届きました。
正月をどう変革していくのか。これ、案外重要案件かも知れませんよ。
私が最後に双六をしたのは5~6歳の頃、母の実家で、やはりお正月だったと記憶します。襖をすべて取っ払い、ぶち抜きの大広間と化した和室の長テーブルには、酔っ払った大人たちの胴間声に混じって、伸びやかな子供の声がします。みんな双六をやっているのですが、私はその端っこで、みんなとは明後日な方を向いて座っています。
私のいとこは多く、私の兄妹も合わせると10人もいるのです。
知ってますか? 一見平和に見える双六も、場合によってはガッチガチの『イジメ遊び』に成り果てるんですよ。11人いると当然、駒が足りませんよね。だから2人1組でやるのですが、私だけ1人組。理由は誕生日に『6』が付かないから。他の子は全員、年か月か日に『6』が付くのです。これは始めからみんなわかっている事でした。何かというと、お前だけ『6』が付かない、ってあたかもそれが欠点であるかのように言われ続けてきましたからね。だから今回のこの基準も、明らかに私を1人組にすることを仕組まれたルールだったのです。おまけに一番初めに上がってしまった私は、あとは見ているだけ……。ワハハハ、と笑い声が起きても、え?何があったの? とたずねても、お前に説明してると話が長なる、とスルーされるのです。
癇癪持ちの私が、こんなところでみんなと一緒に泊まるのは嫌だ!と母親に言うと、なんでまたアンタだけ他の子と違うこと言うの!なんで仲良く出来ひんの! と、私だけ叱られてしまいました。 私にとって、双六など、ロクなゲームじゃなかったんです。
『桃鉄』で息子を完膚なきまでに下した私は、「くそ、もう一回やろ!」という息子の声を背に、パーカーを羽織って外に出ました。私なりの正月大変革の一環として考えに考えた結果、煙草をひと箱買ってくる、というのを思いついたのです。20年ぶりに、煙草を吸ってやろうと思い付いたのです。
私が煙草をやめたのは30になる少し手前ぐらいでしょうか。咥え煙草で本を読んでいて、煙が目に染みるのが鬱陶しくて、そのまま箱ごとゴミ箱にドン!それきり吸っていません。私の禁煙はこうして、0.5秒で完遂されたのです。
だから、まあ1本ぐらい吸っても大丈夫でしょう。煙草を吸った瞬間、きっと私の『今』は20年前の『今』に少しくリンクするはずです。『今』が少しくヤニ色の染まるはずです。
コンビニでマイルドセブンを買おうとしたらその銘柄はもうない、強いて言うならメビウスです。と言われました。私はメビウスを買って躊躇なく火を点けました。青い煙が快晴の元日の空にスプレッドしていきます。
『初煙草』いいんです。一富士二鷹三茄子。そして四煙草、知ってました?
読んでいたのは幸田露伴の『五重塔』でした。のっそりは腕はいいが、如何せん人間がどんくさい大工。報われない天才に対して巨大なシンパシーを持っていた私がそっと感情移入しようとすると煙草の煙がその邪魔をして、
お前は大工じゃないし腕もよくない。ただ聞きかじりのギターを弾いて、バカな夢を見ているだけの、自分の盆百極まりない駄曲に付ける陳腐な内容の歌詞をデコレーションするための語彙と世界観を借りるのが目的の、打算的で貧弱な読書を恥ともしない、無神経で無責任な男だ、と言います。
そんな風に読書の邪魔をされる筋交いは誰にもないと怒った私は、そのままその、憎きタバコを握りつぶして捨てました。メビウスは買われて1分でゴミの束になりました。
『初怒り』これでいいんです。喜怒哀楽の一番しんどいのを使っちゃいました。
2度目の禁煙に成功した私は揚々と足取りも軽く店に向かいました。『初出勤』です。店にはもう2人がいて、あ、あけましておめでとうございます、と元気に挨拶してくれました。
あぁ、あけましておめでとうございます。今年も、暇かも知れないけど、腐らず頑張ってお店、よろしくお願いします。
私はそう言いました。すると今の子がすぐに、なんか煙草臭いですね、と言いました。
あぁ、そうわかる? さっき1本だけ吸ったんだよ。もう吸わない。
『今の子が煙草の臭いに敏感だ』という、今までにない『今』をみつけた私は、それを新年に見つけた新しい『今』で、すばらしい瑞兆だとしました。今の子の母親は、普段は吸わないのですが、機嫌が悪い時、或いは自暴自棄になっている時、自分を汚す意味で煙草を吸うのだと言いました。
そうか、煙草にはそんな使い道もあったのか。私はまた嬉しくなりました。他人のこういうサンプルをたくさん持って、私はきっとまたスタジオに籠って新しい曲を書くつもりなのでしょう。しかしそれは20年前の私であって、『今』の私ではないのです。
名曲が出来上がる事を期待しつつ、私は家に戻ってきました。家に入ると息子が開口一番、うえ! 煙草クセェ! と言いました。
そうか、まだそんなに匂いうか? 私は20年前の『今』が早く消えてくれることを祈りました。
20年前、私は、あぁ、もういい、そろそろ出かけよう、と、当時まだ付き合っていた妻に言いました。妻はもうとっくに準備が出来ていて、待たせていたのは私の方でした。勿体ない、と、妻は私が捨てた煙草の箱をみながら言いました。年明けのライヴに間に合わせようと、新曲の歌詞を練っていた私は完全に煮詰まってしまい、初詣に行く約束を、妻に待ってもらっていたのです。結局その曲はライヴには間に合わず、メンバーにも不評で没になるのですが、そんな事とはつゆ知らず、一世一代の名曲のつもりで、私は書いていたのです。
息子は『桃鉄』をやりたいけど煙草臭いのが気になって集中できない、と文句を言います。
そんなセンシティブなもんか。たかだか双六じゃないか。 私が言うと、
カードの使い方で、勝敗が決まるんだよ。と息子が言い返します。
じゃあ、煙草の匂いが完全に消えたらもう一回勝負するか。私が言うと息子は、当然、だってまだ21年しか経ってないじゃん。
と言いました。
え? 私は息子のこの突然の、『今』を超越した言葉に一瞬たじろぎましたが、この『桃鉄』には100年モードというのがあるらしく、今はまだその21年目という事だとわかりました。
勝負はまだ全然ついてない、と息子は勇ましく言い放ちます。
そうだよ! 辞めるから負けが確定するんだよ!勝負の行方なんてな、人生が終わるまで誰にもわかるはずがないんだよ。でも出来ないと思ってやったら出来るはずがないんだよ。自分で決めるんだ。自分がそっち向いてんたらそうなる。逆に出来ると思ってやってたら、それは出来なくても出来た事に、最終的にはなるんだよ。いいか、だから、21年目の自分が今どっちを向いているのか、それをちゃんと精査しなけりゃいけないんだよ。そうじゃなきゃ、つまらない曲の歌詞を書くのに、四苦八苦して、初詣も行きそびれて、おまけに20年も、あんなに大好きだった煙草も吸えなくなってしまうんだよ。
な、何言ってんの? と息子は不思議そうに言いました。
何でもないよ。まだ、臭いか?
うん、だいたい消えた。じゃあ22年目に突入しますか!
おう!負けへんで!!
2人とも、もうお昼だから一旦やめて。お餅、何個食べる?
2個!
第54章『暗い暗いツボの中』
せっかくいい感じに暮らしてたのに……。思わずため息をつきました。そんな事は私には珍しい。
正月休みはとても有意義な時間でした。息子ともたっぷりと一緒の時間を過ごせたし、我が家のツンデレ猫も概ね、私を歓迎してくれたようです。だがネットのニュースで『うつ』を発症した人の記事を読んだ途端、ナニモノかがいきなり噛み付いてきたのです。
突然ふと心によぎる。それが『うつ』の始まりだったと、その人も言っています。
仕事に対する熱意も経験も知識も責任感もあって、そしてなにより、私よりもずっと若い。つまりあらゆる面で私よりも可能性に満ちたその人はある朝、まるで糸が切れた様に、何も出来なくなったと言います。そして家族の前で泣き叫んだそうです。
もう、無理だ!何もやりたくない!
いったいその人の身に何が起きたのでしょうか? きっとその人の取り巻かれている状況に特別な変化があったわけではないのです。変化があったのは、その人がいる次元と、その方向……。
私の店には2人の少年、今の子と昔の子が働いています。私は以前、2人と私の関係性が少しわかってきた、と言いました。私は2人が、私自身の過去と未来だと想像したのです。そう思う事が一番無理がないように思われたのです。私には『今』という厳密な時間はありません。同様に『過去』や『未来』という確固とした時間もないのです。私は、今の子が今から未来、昔の子が今から過去、そして私はそのあるかなきかの隙間の『今』という瞬間にしか存在しないモノだと考えたのです。
そもそも、私の命は私が生まれた時に始まったのではないと考えています。
私には帝国軍人の祖父がいました。血の繋がらない祖母がいました。共産主義に傾倒して投獄され獄死した祖父がいました。絶対に笑わない祖母がいました。父と母がいました。その人達の様々な事情に応じて、私は生まれるしかなかったのです。私の全てはその人達に委ねられ、操られ、やがてそれら鬩ぎ合うベクトルが均衡してジッとして見える一つの点をみつけたのです。そしてそれを『自分』だと決めたのです。しかし本当の自分とはその点を見出したモノの事を言うはずですよね。
斯様に『自分』なんてモノはまるで牛乳のキャップの様に利便性を優先した結果、仕方なくあるだけのモノだと思えるのです。
しかしそれも結局、私が私の立ち位置から勝手に想像した事に過ぎずないのです。実際には彼ら2人がナニモノなのかという事は相変わらず何一つわかっていないのです。2人とも、いないと言えばいないのです。
私は彼らをネットのフリー画像の中から見つけ出したと、これまで何度も説明していますね。彼らは群馬県の応桑諏訪大社の道祖神だと。誰がどう見たってそうです。でも私はこの2人から、自分では思い付くはずもない今と昔を得たのもまた紛れもない事実なのです。何のアテもないままにただ暇に任せてフリー画像を眺めていた私がこの道祖神を見てふと、『そうだ、この2人を店のマスコットにして、ネットショップを始めてみよう』という考えに至ったのですから、その事自体が私自身モノでない事は明白です。だってそうじゃないですか? それはどうしたってこの2人を見た瞬間に、突然どこかから訪れたナニモノかという事になるのです。
一般には『ひらめき』、などと言いますが、『ひらめき』の何処に自分が含まれていますか? 含まれていないからハッと思いとどまるのでしょう?含まれていたらただ当たり前に納得するだけで終わるでしょう?登別クマ牧場のヒグマが、飼育員から与えられたペレットを、あたかも自分で獲得したように誤解しているだけでしょう。
理解とは誤解を正解に曲解する事を言うのでしょうか? いいえ、絶対に違うと思います。じゃあ正解とはなんでしょう? 何処にあるのでしょう? 妥協の産物として以外の正解が、果たして本当にあるのでしょうか?
現にこうして普通に暮らしている様でいても、実際は果てしない謎を背負ったままです。だって、携帯電話の仕組みを把握してますか? ナビは? WIFIは?
心のツボの奥にはこれらの他にも、理解しえない理屈や道理が漆の様に不気味に怪しくたっぷりと溜まっているのがわかるでしょう。私はどうしてそんなところを覗いているのでしょうね。そんなところを覗くから不安になるのです。不幸にもなるのです。その闇の中にはおそらく、誰が望むどんなモノもありません。ただ考え付くすべての可能性がどんよりとして眠っているだけなのです。
でも普通、覗くでしょ? それはそういう事実を目の当たりにしたからです。つまり我々は『気付かない』という事を恐怖するのではなく、『気付いていない』という事に対して漠然と恐怖するのですね。
初詣に行ってもうだいぶ経ちますが、あれから何の音沙汰もありません。日常はウソの様に元通りなって、まるで正月などなかったようです。私の初詣も既読スルー。勢いで買った破魔矢だけが空しくキッチンの端に置いたままになっています。
或いは正月など、本当になかったのかもしれません。私は永遠にこの月日にくぎ付けになっているのかもしれないのです。『時間が流れる』と言いますが、もし流れているとしたら、それは過去も未来も一緒に流れているのでしょう。
あぁ、まだまだ話し足りない。足りないが、どうやらここらで時間のようです。今、玄関が開く音がしました。初詣から帰ってきたようです。去年はいろいろ、彼なりに大変な一年だったようです。何を願ったのか、やけに嬉しそうにな声が聞こえます。この屋の主はきっと、この書き込みを見て驚く事でしょうね。ただ、彼は今かなり混乱し心を痛めてますから、或いはこんな事を、自分は書いたのかもしれないと、いつものように弱気な合点をするかもしれません。
私ですか? 私は、いろんな名前があるのですが、そうですね、一番わかり易いところで、『皇極法師』と名乗っておきましょう。彼の『うつ』と一緒にお暇したいと思います。
では失礼いたします。
第55章『AB型のさきえさん』
私、AB型だからホント、自分が次に何をするのか、ホントにわからないの。
さきえさん(漢字がわからない……)と一緒に働いていたのは、ほんの1~2年だったと思います。
本人が言うとおり、彼女は突然、職場の隣の商店の息子と結婚して店をやめました。それからも何度か見掛けたのですが、結婚する前と何も変わらない様に見えました。実際、何をするかわからないという人ほど、結果として的を射た事をしている気がします。
本当はこんなふうに、思い切った決心などせず、なにも深く考えず生きるのが一番健康的でいいのでしょうね。でもそれが本当は一番大変で才能が必要なんですよね。
某、凶悪犯罪組織の首謀者の死刑が執行された時、私はさきえさんに、彼をどう思うかと訊ねました。彼女は、少し考えてから、結局何も答えませんでした。
可哀想?
そうですね……。
でも何千人も被害者を出した事件の首謀者だよ。死刑になっても仕方がないと思う。私がそう言うと、さきえさんは、うん、私もそう思います。と言いました。
でも可哀想?
そう考えれば確かに、そんなに可哀想でもないですね。
あなたにはね、自分の意見と言うか、考えはないの?
私は、ある種の愛情をこめてそう訊ねたんです。私は自分の考えや言う事がコロコロ変わる人が嫌いではありません。人に操られやすく、騙されやすく、流されやすい人ほど穏やかで、周りを信用している様に見えるからです。でもさきえさんはこう答えたのです。
私の意見は私以外の誰かにとってはただのデタラメなんです。デタラメはなるべく言いたくないんです。
じゃあ、自分の意見や考え方には、何の意味も価値もないと?
とんでもない!違いますよ!私にとっては何よりも大切ないモノです。だから絶対に譲りませんよ。私はこう見えて、とても頑固で強情なんです。
でも、他人に言う事じゃない、と?
口に出すとその瞬間、ウソになるのが、なんだかとても残念で勿体なく感じるんです。だから無暗に言わない。
そんな風に、とても強情で何一つ答えてくれないさきえさんはでも、血液型は? と訊ねた時だけ、AB型です、と答えてくれました。私も同じ血液型です。
そうか、AB型か。なんか連帯感あるよね、AB型同士って。
そうですね。嫌われモンですからね。
でも、『天才肌』ってよく言われるよ。言われない?
言われます。でも何回言われても、『天才肌』の意味が分からない。『天才』じゃなくて『天才肌』って、『中華』に対しての『中華風』みたいな感じ?つまり『中華』じゃない。
つまりつまり、天才じゃない、って事?
そういう事かなって思って、別に嬉しくもない。
今の子は、自分の体が成長しているのを恐怖しています。
昔の子は、自分の体が成長しているのを喜んでいます。
仮に2人が死んだ年齢を同じ11歳ぐらいだとして、昔の子が死んだのは戦後まもなくだと思われます。今の子は、母親の行動から察するにおそらく、数か月、或いは数年前ぐらいだと想像できます。今の子は、
たったの11年しか親子でいていられなかった。そんな申し訳ない気持ちがどうしても拭えないんです。もっとママを信用すればよかった、話せばよかった、甘えればよかった。そんな気持ちと、虐待の恐怖が一緒に蘇って息が詰まる……。いっそ完全に僕を忘れてくれれば、その時は僕は何事もなかったような顔をしてまたママの所に戻れる気がするんです。
実際そうだと思いです。昔の子は、
あんな時代、11年でも生きられた事に感謝してるよ。長生きした人と比べたってしょうがない。長生きして人をたくさん迷惑かけて、大勢人を殺して恨まれながら死刑になるヤツもいる。それに比べてば俺の命は綺麗だ。そして月日とともに、俺の悲しみはどんどん忘れられていく。つまり俺の悲劇はどんどん癒されていくってことだ。それが楽しくなくてなんだろう。これも、あの父親と母親の間に生まれたからだと感謝も出来るんです。
これも実際そうだと思います。
11年しか生きられなかったと、11年も生きられた。同じ年齢で死を迎えた子供同士、こんなにも違うんですね。
『自分』は最初にみつける真実です。でも一般の人はそうは考えないでしょう。そこからすべてが始まっている様に思う。命も然り。そしてそこにある真実だけをただ見極めようと目を見張る。
しかしさきえさんとか、今の子、昔の子のような人にとっては、そこは多くの事物の隙間の様に、フラフラと形を変える陽炎の様なモノで、その好き嫌いは自分で判断する以外にはどんな物差しもなく、是非もないと考える様に見えます。
凶悪犯罪組織は今も名前を変えて活動しているようです。私の仕事現場の近くの公園に、赤いのぼり旗がずらりと並んでいます。それは伏見稲荷神社の鳥居を連想させます。何か、結界の様に、邪悪なモノを封じ込めているようです。のぼり旗には、
『〇〇〇(組織名)は我が町には要らない!』
と書いてありました。
先日、さきえさんが3人目の子供を無事出産したとききました。おめでというございます。あなたの子供に生まれて、その子はとても幸せ者だと思います。
最近明るい話が少なかったので、もう春も近い事だし、最後に少し明るい話を入れてみました。