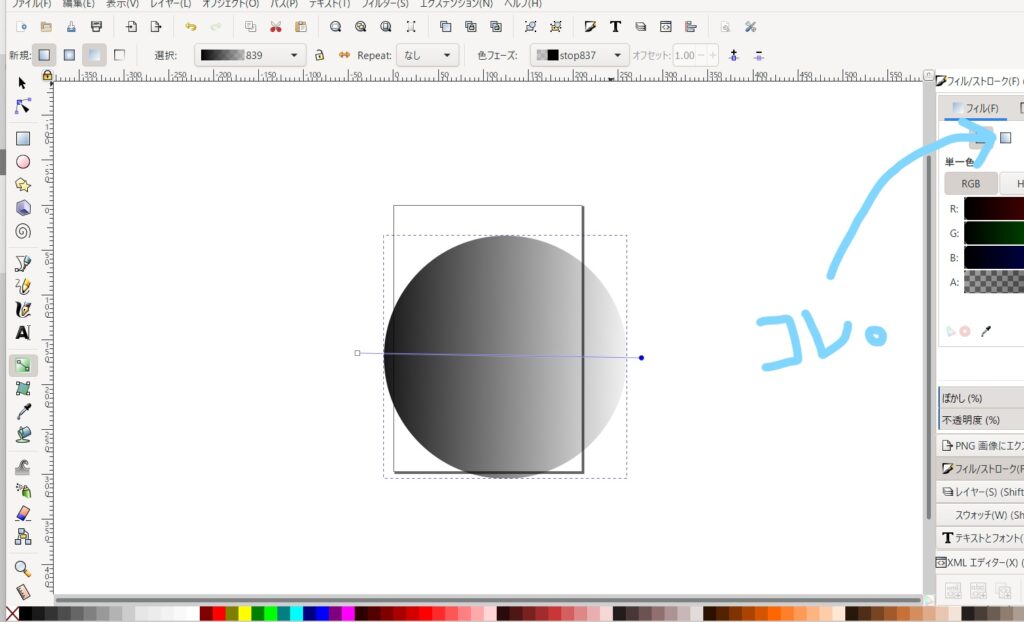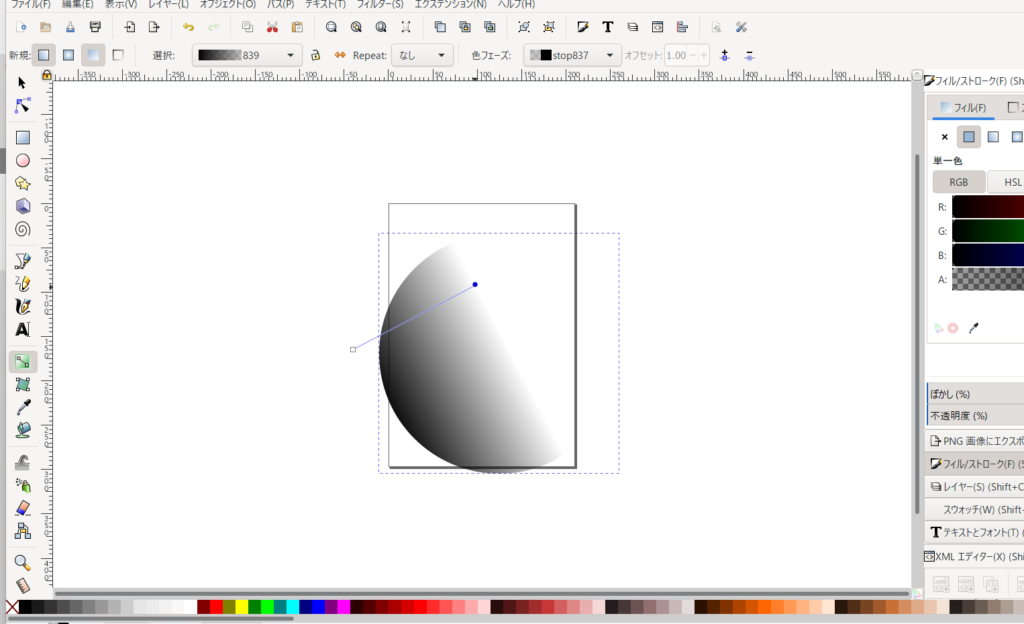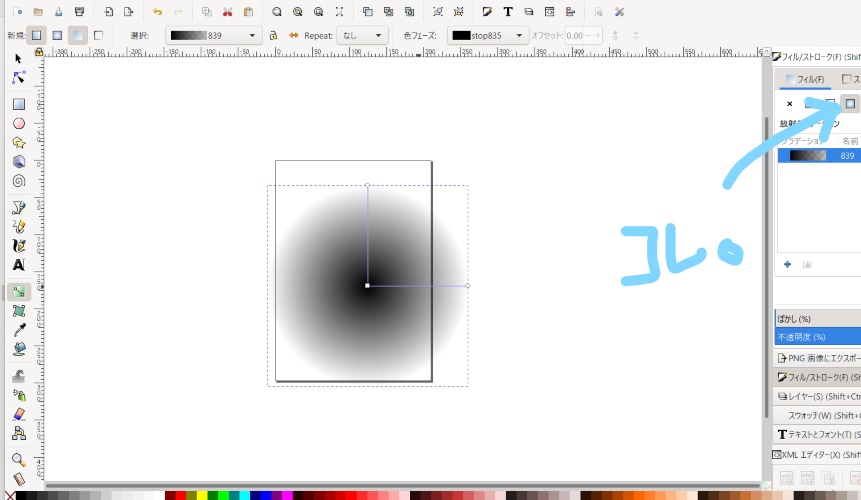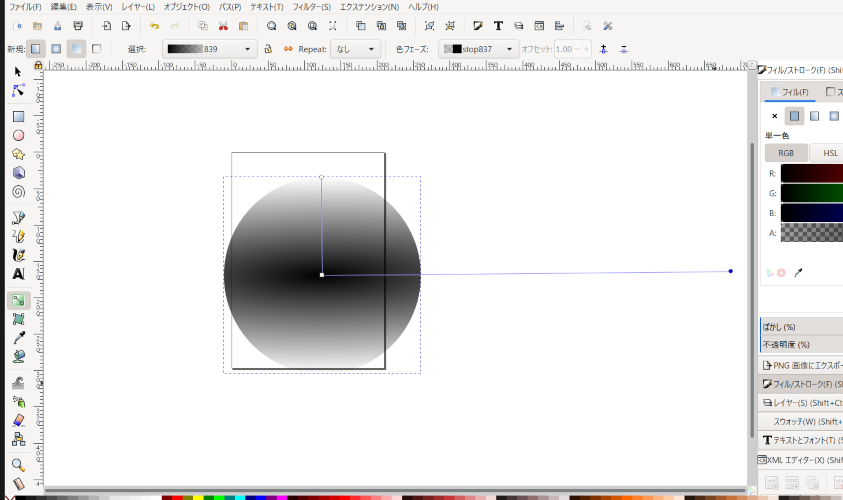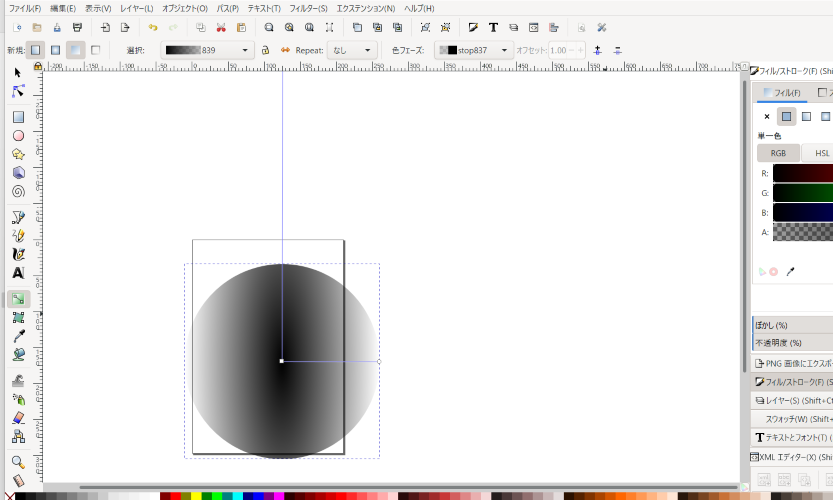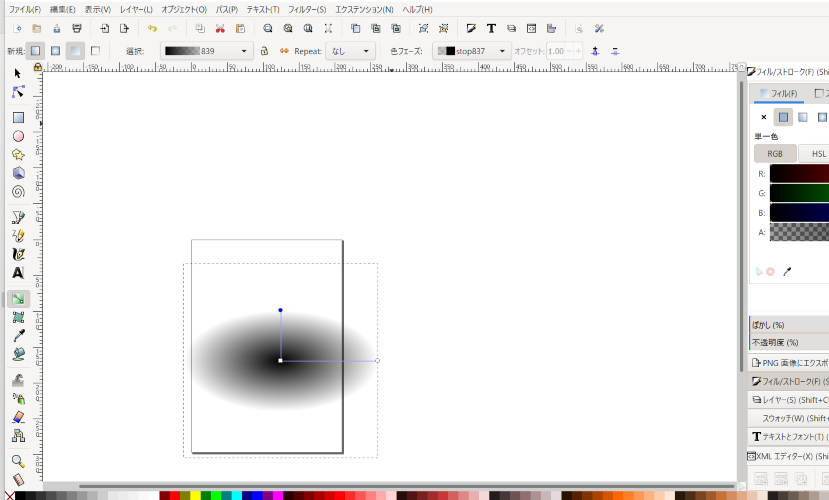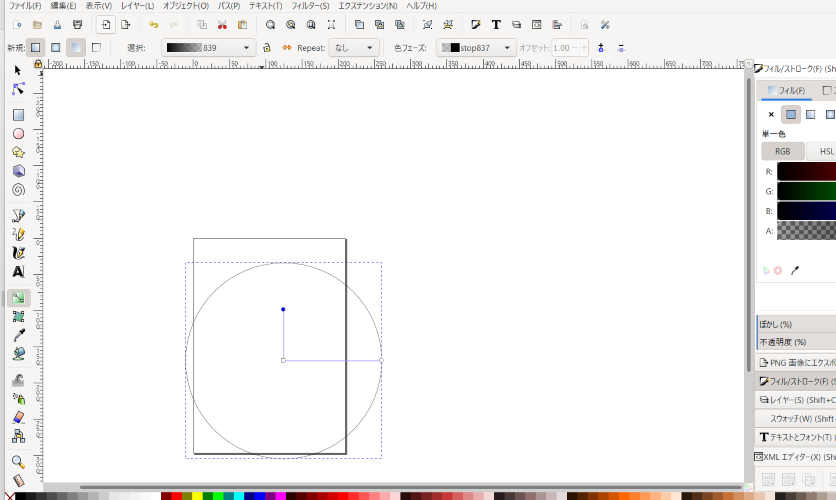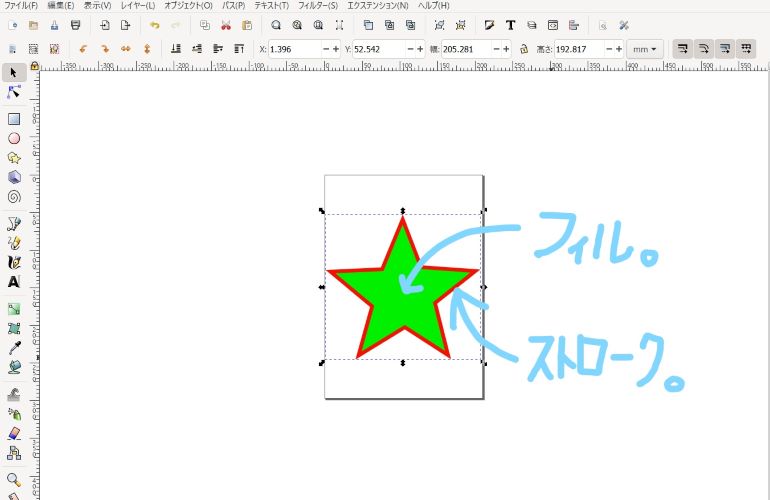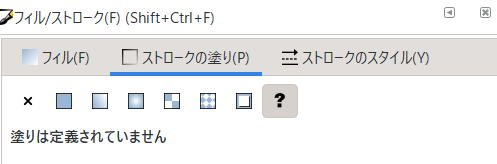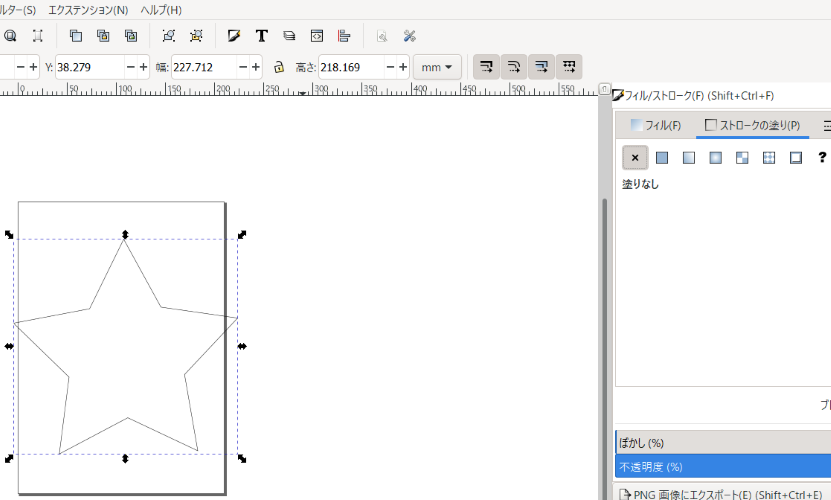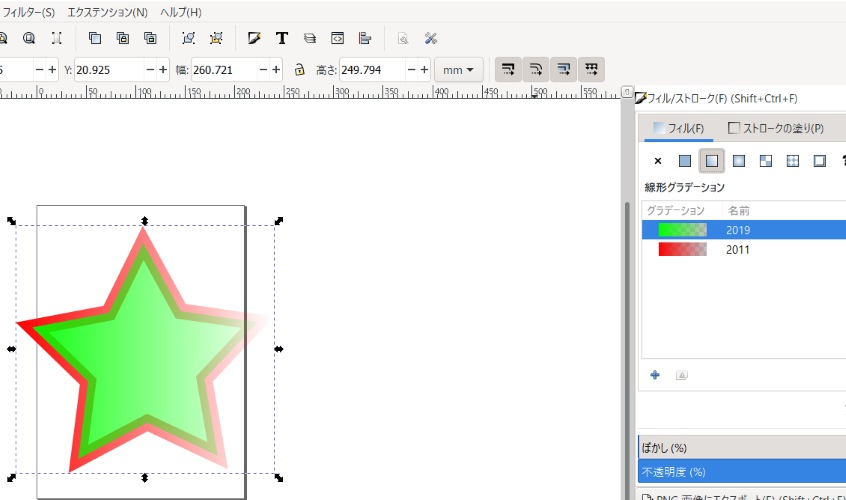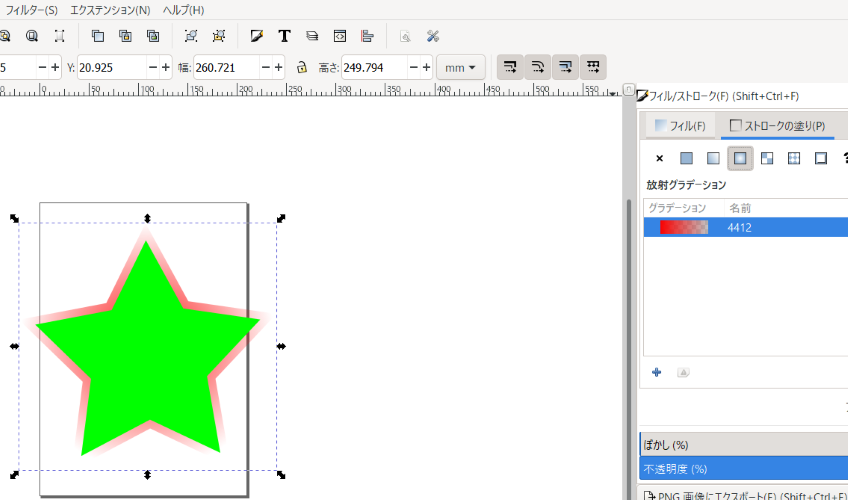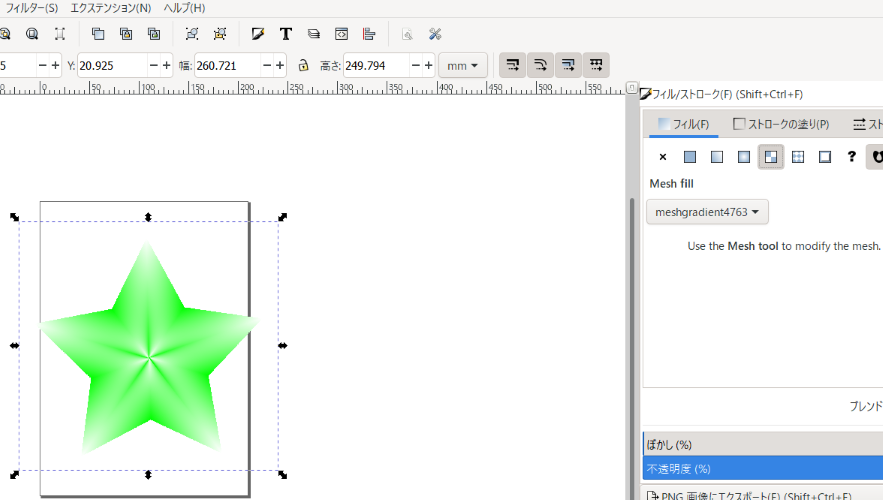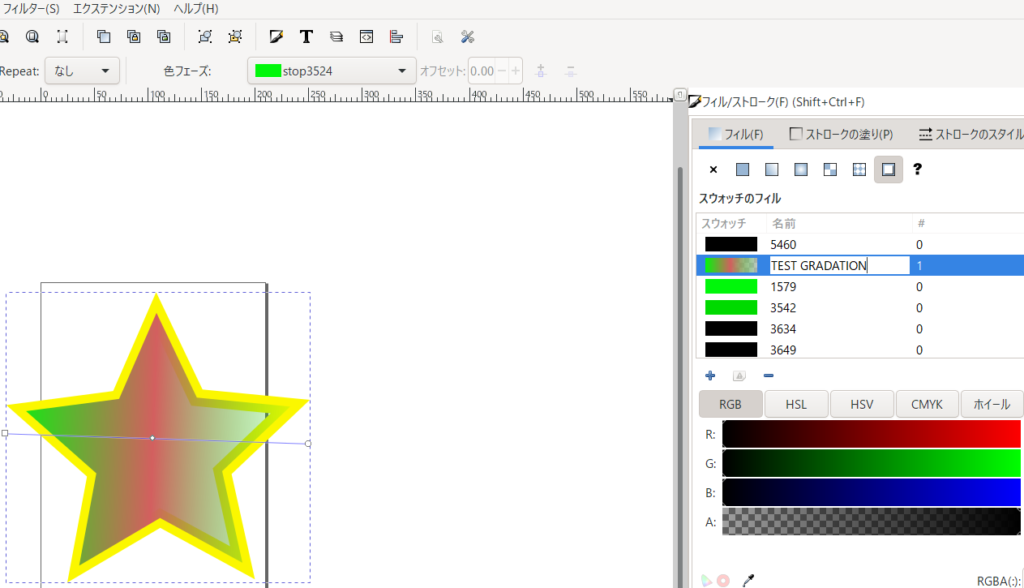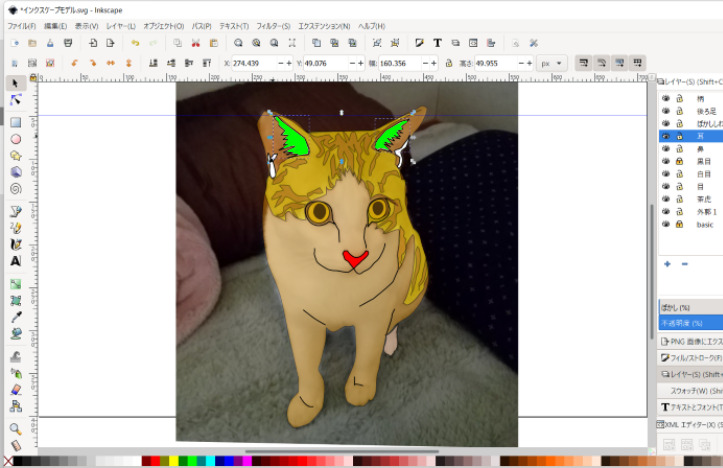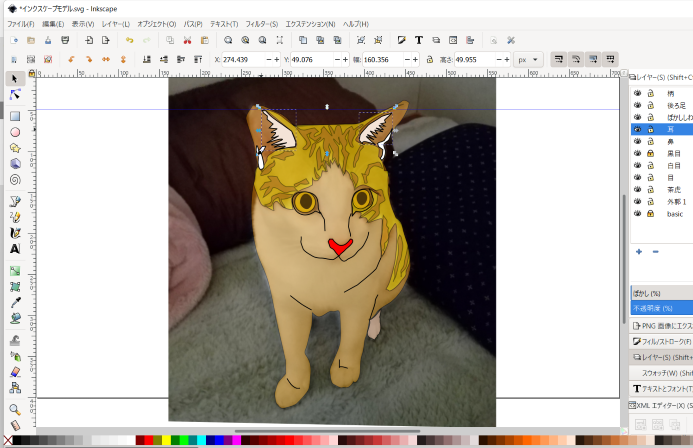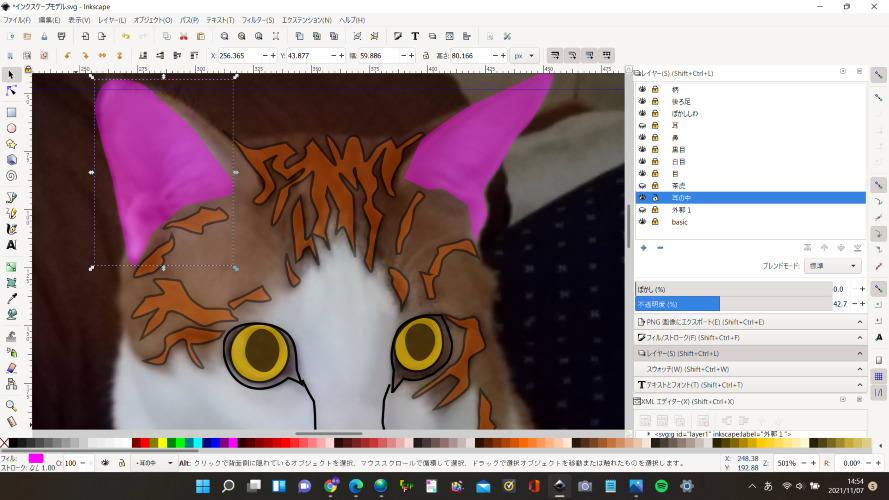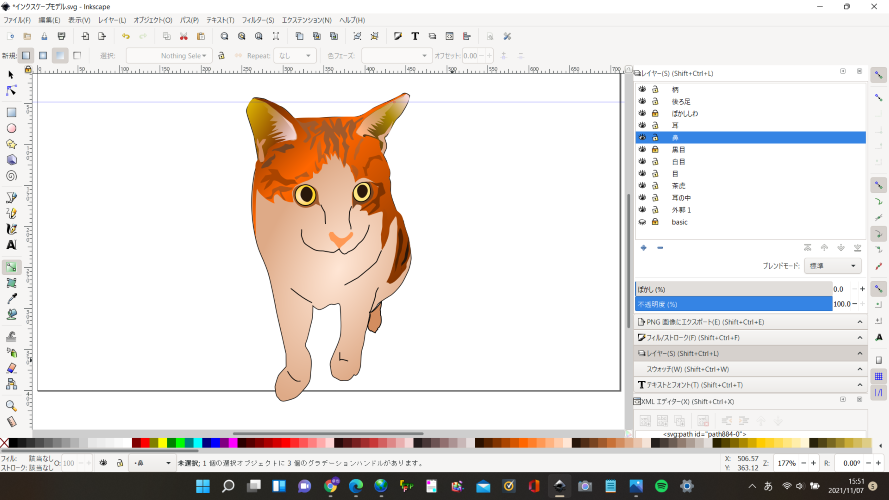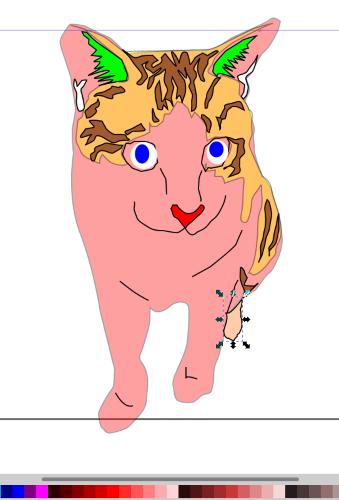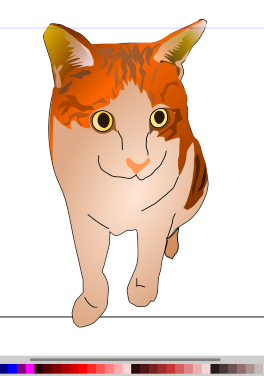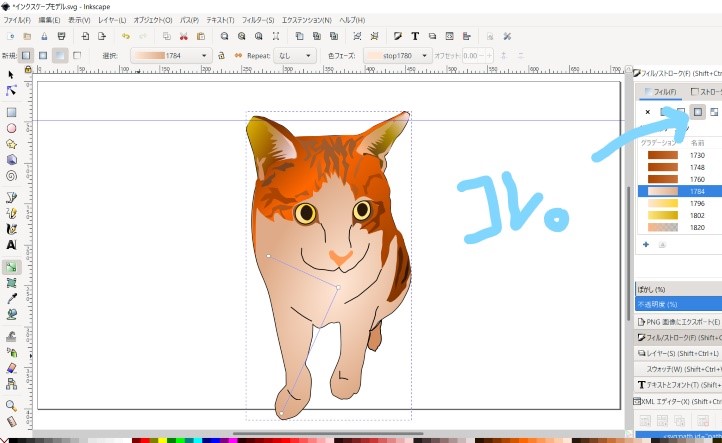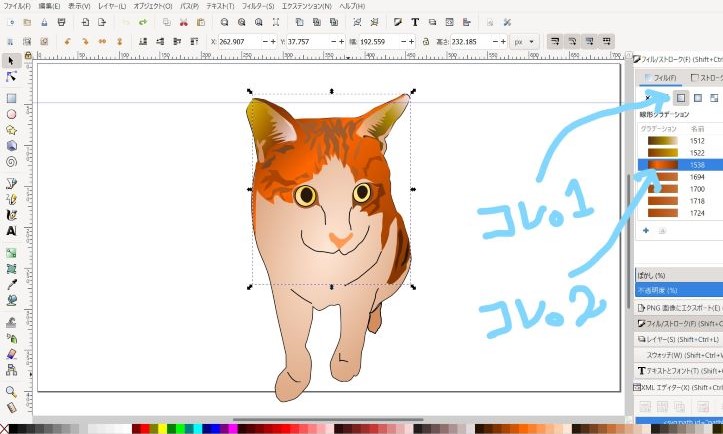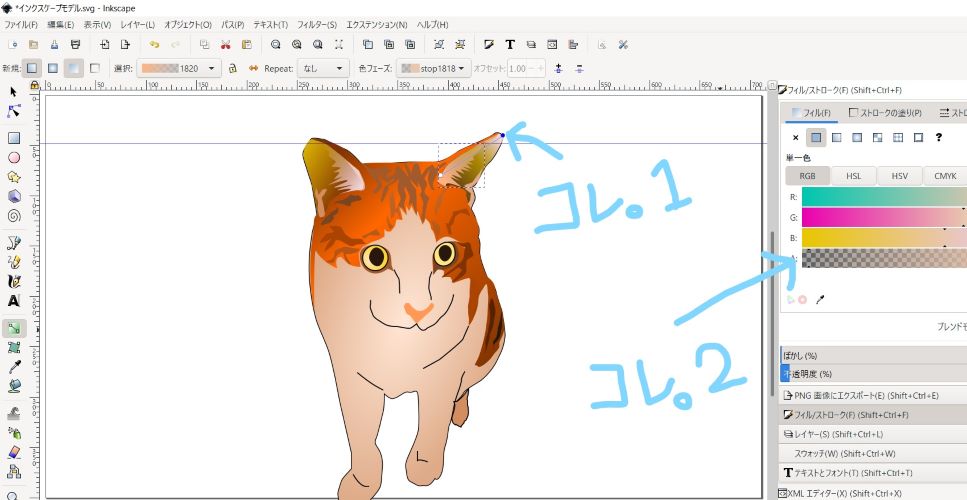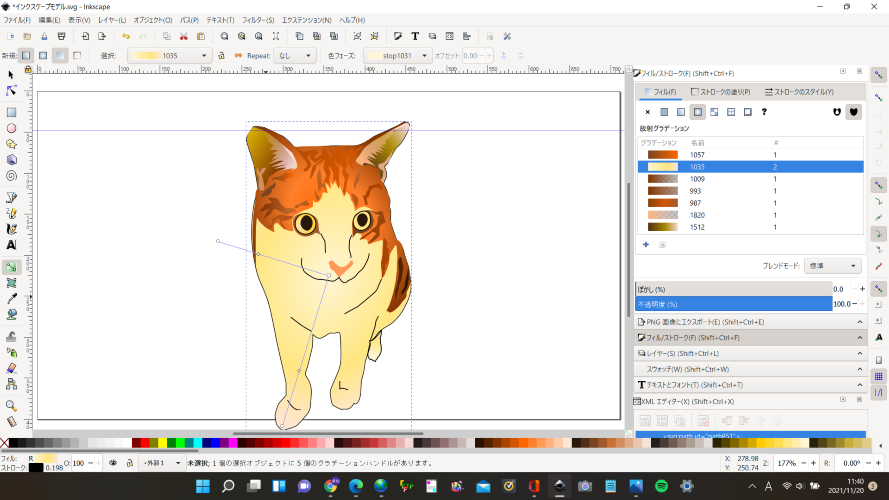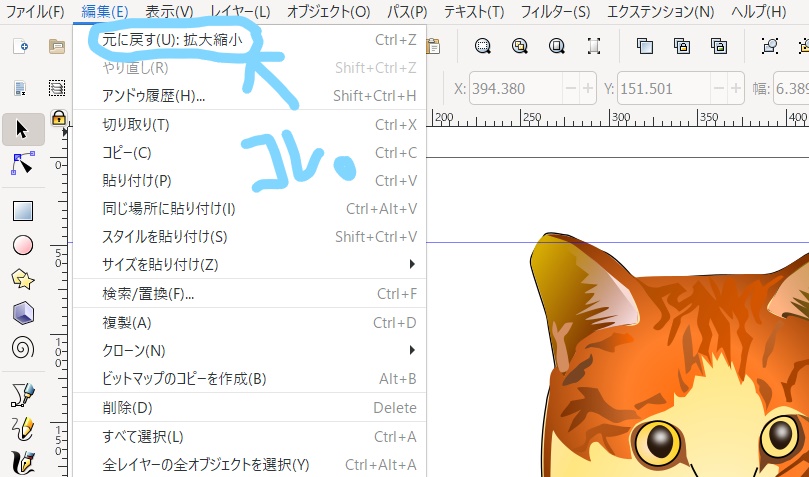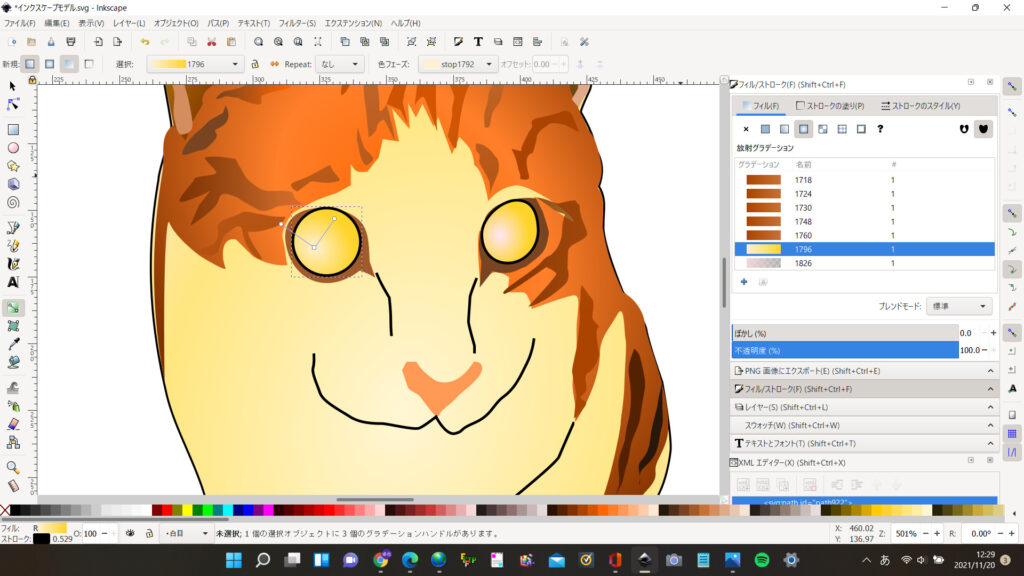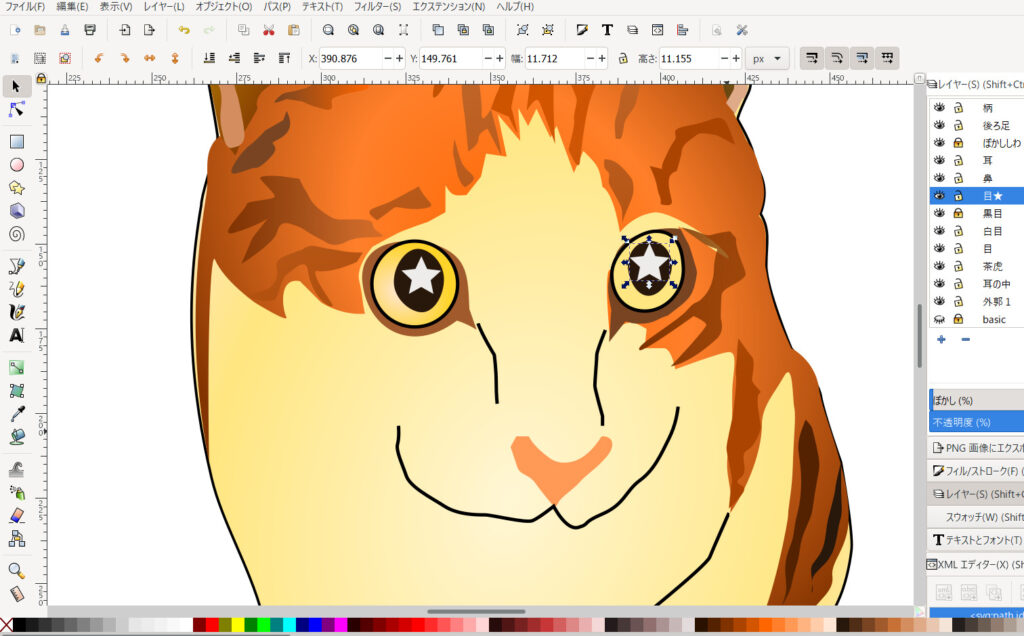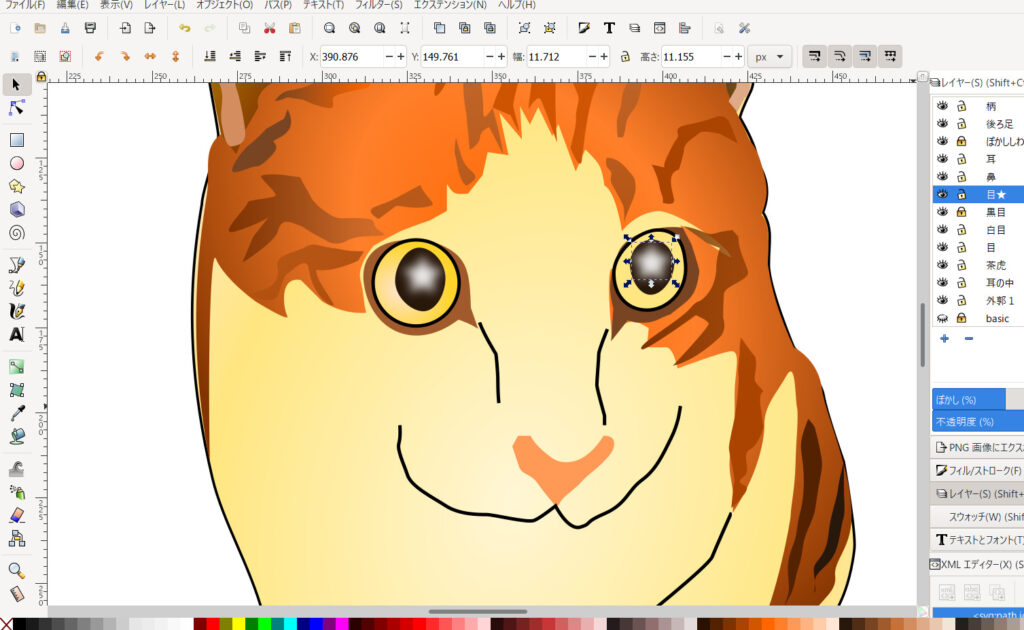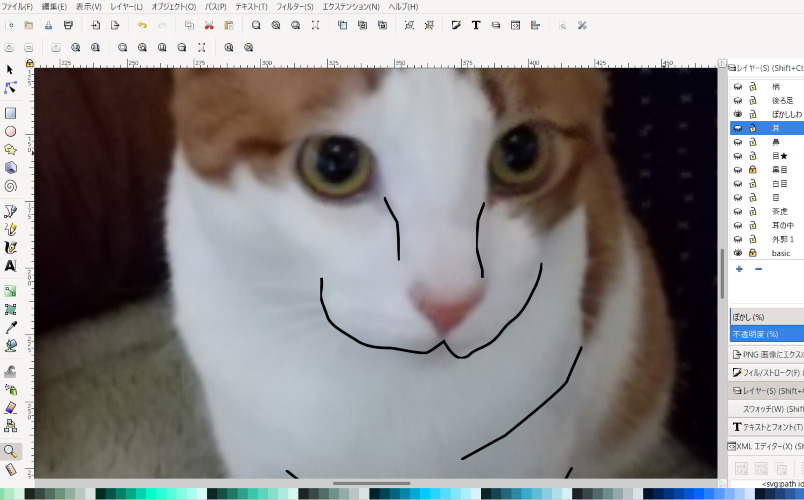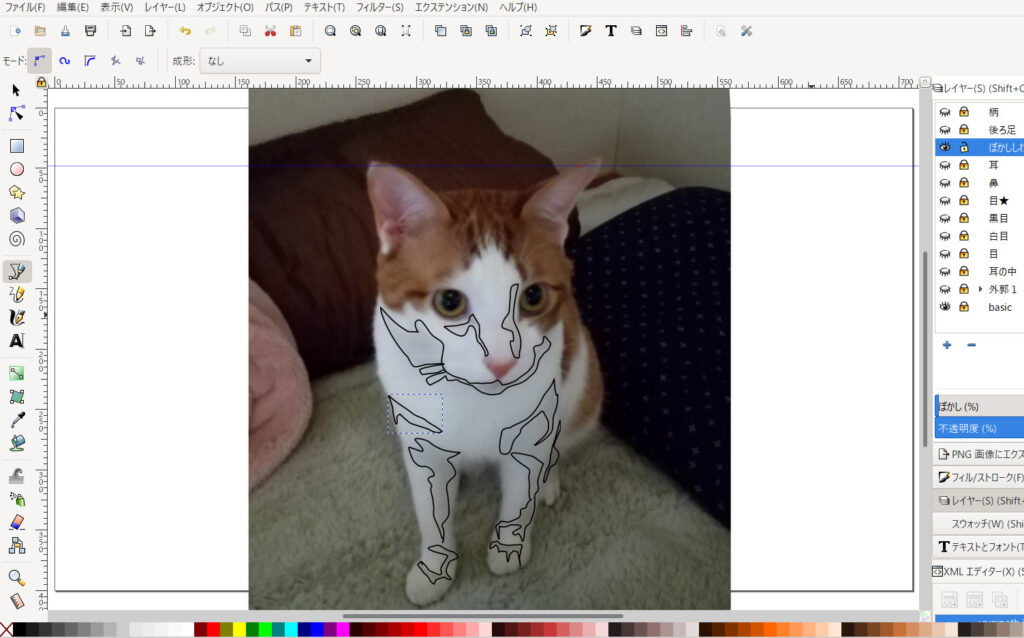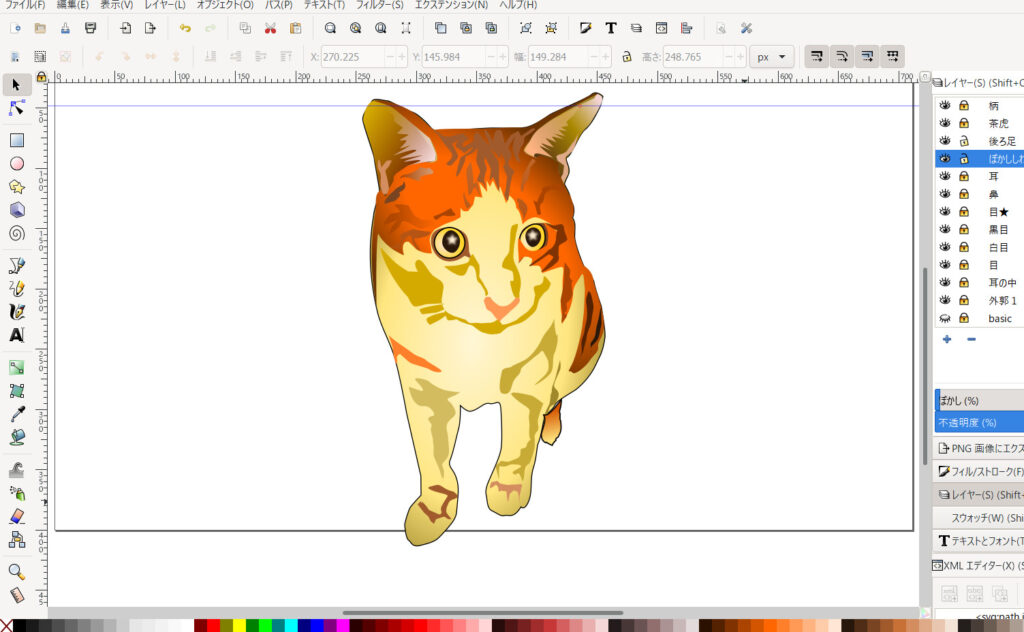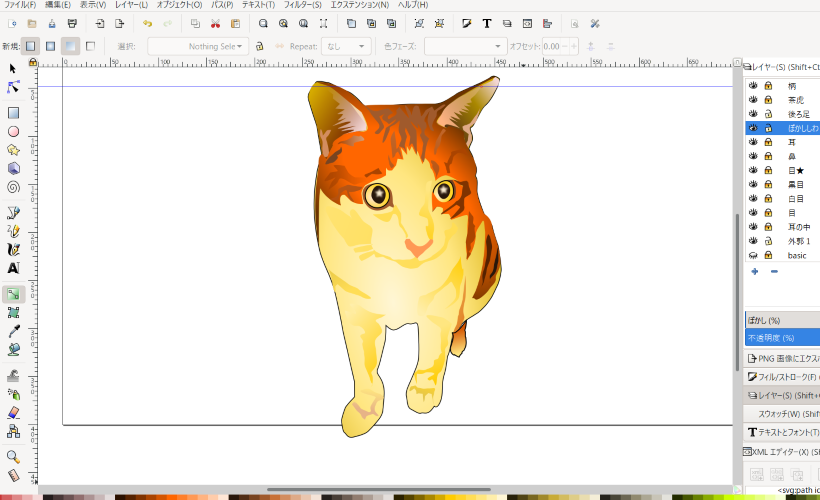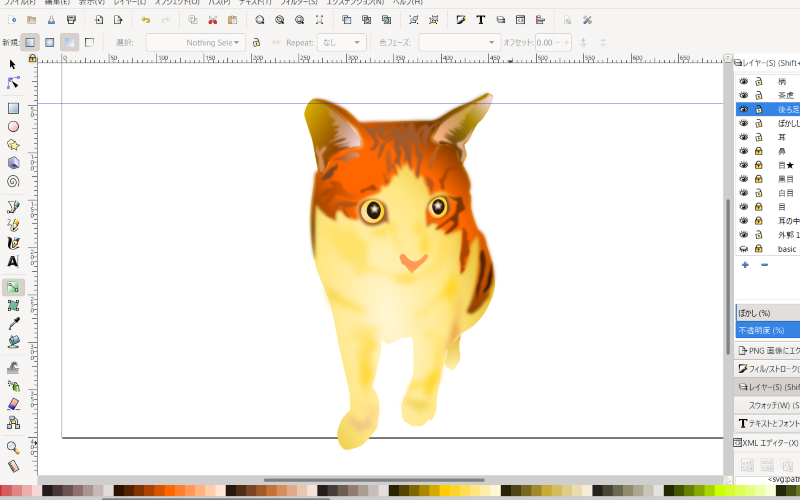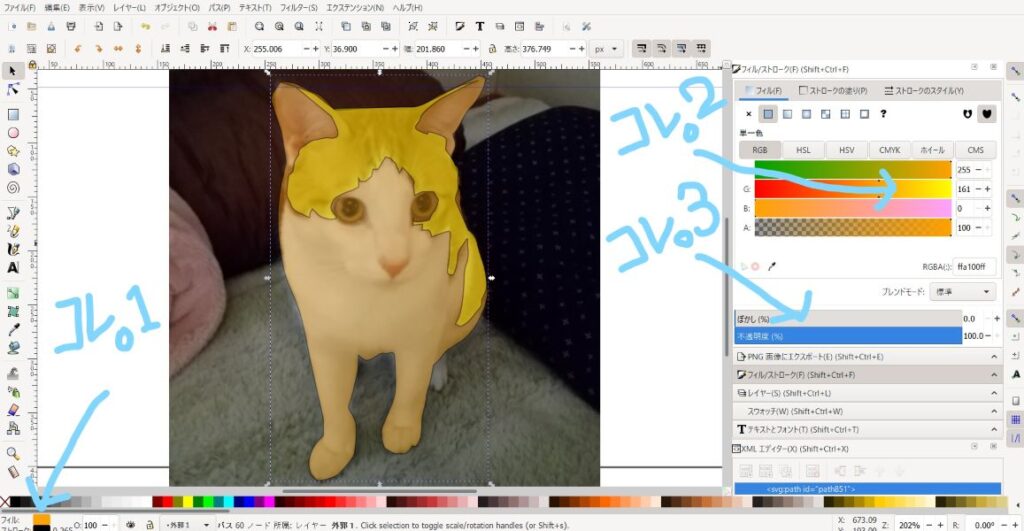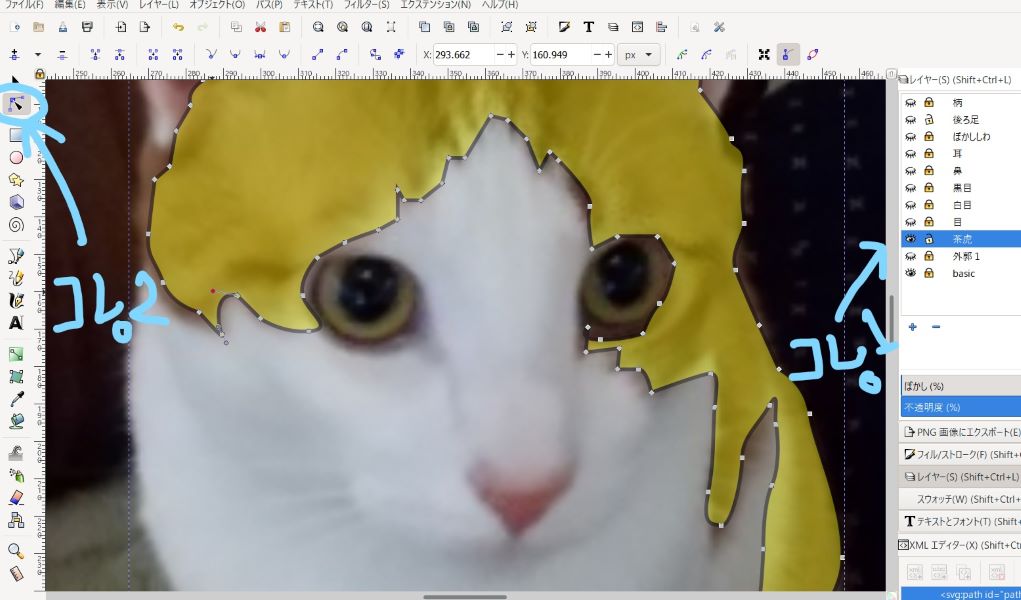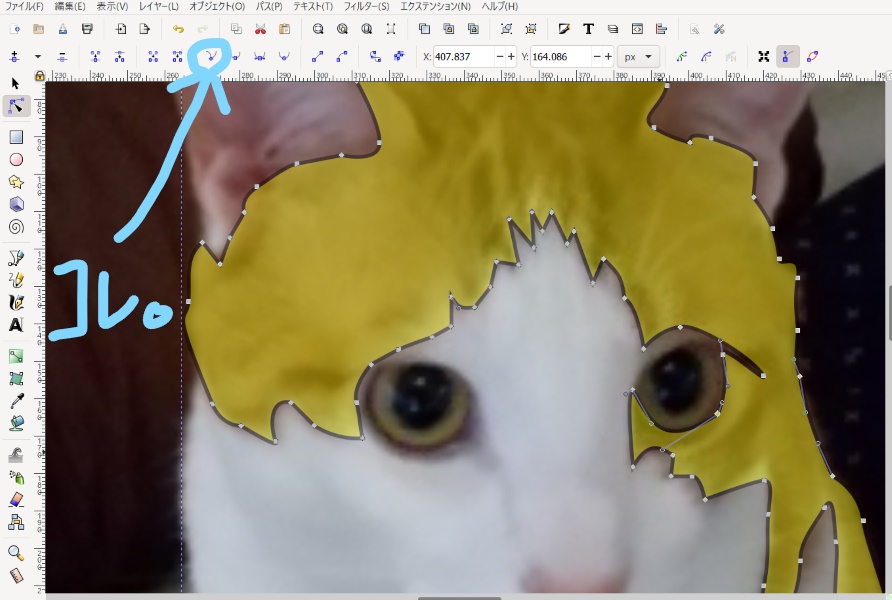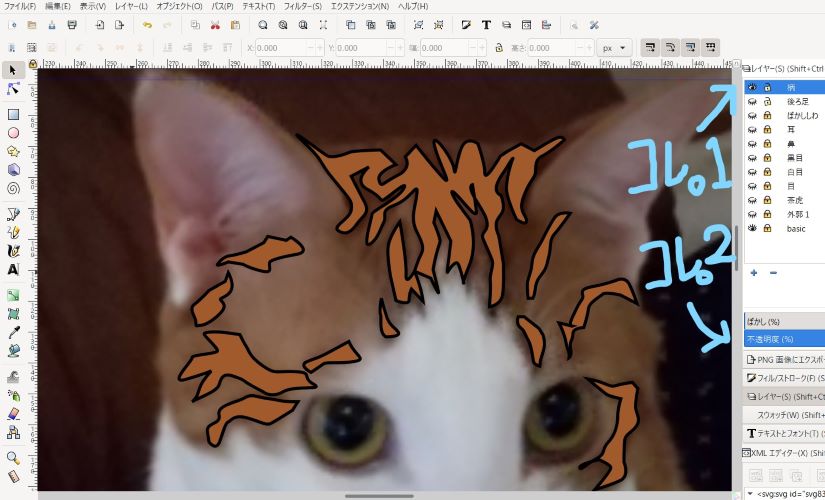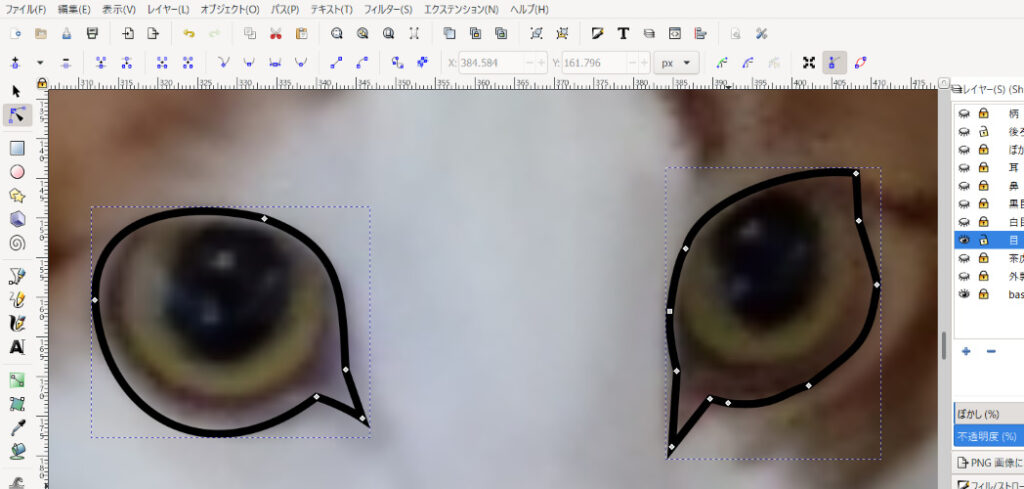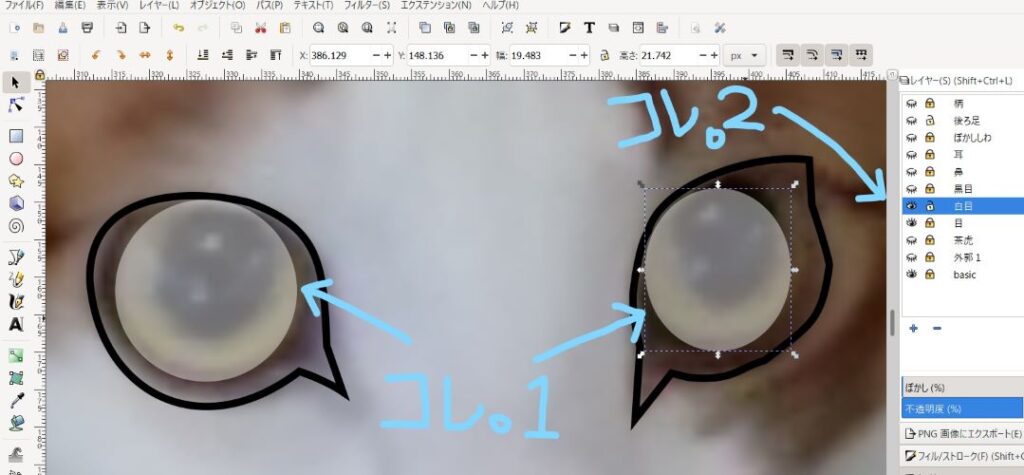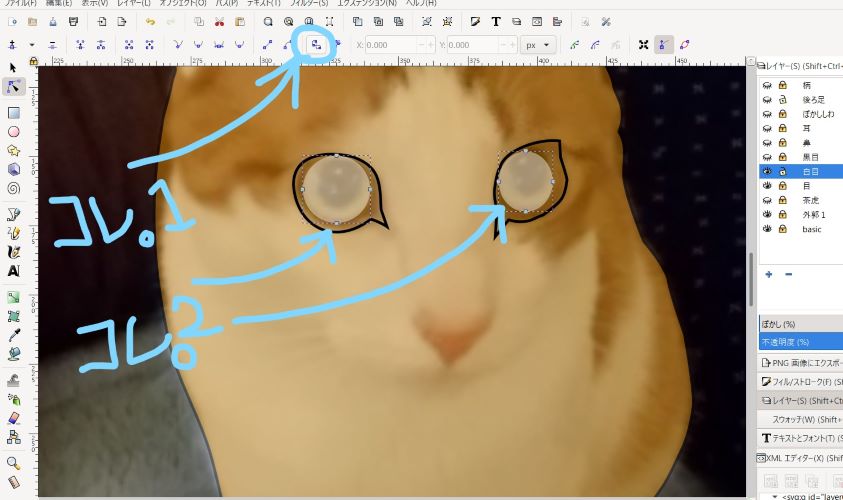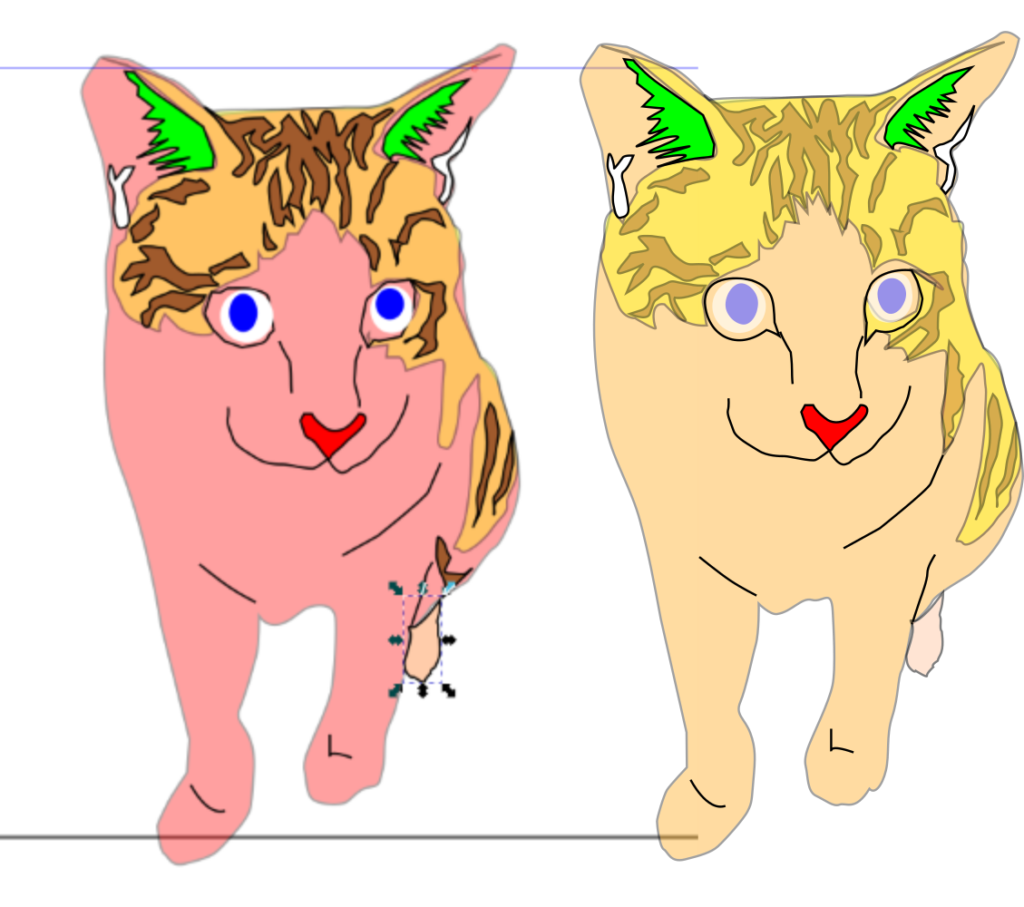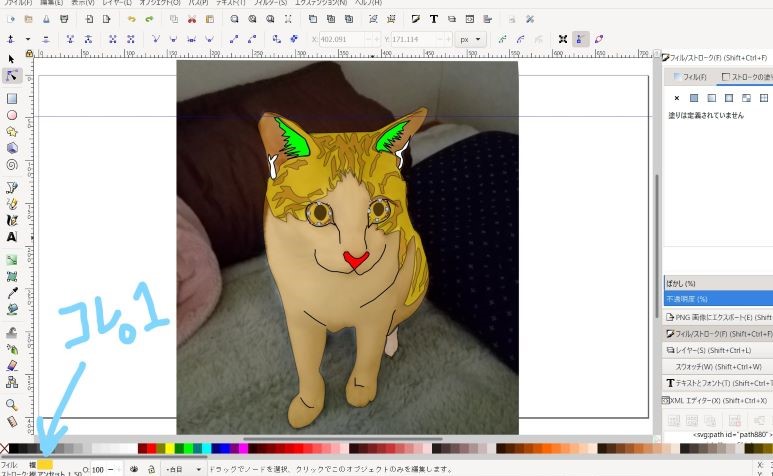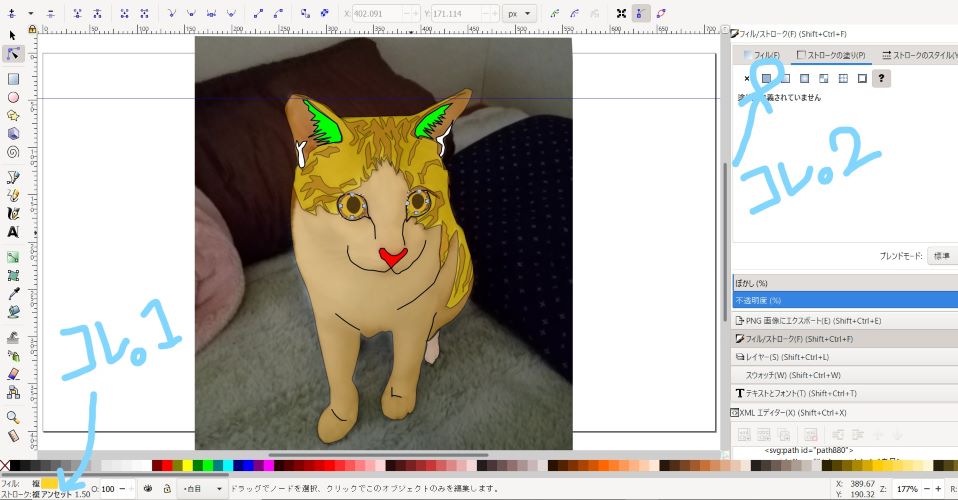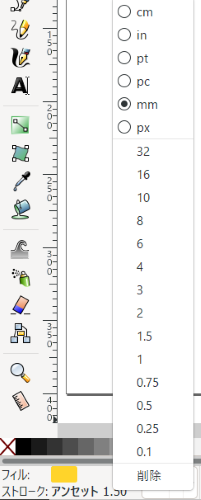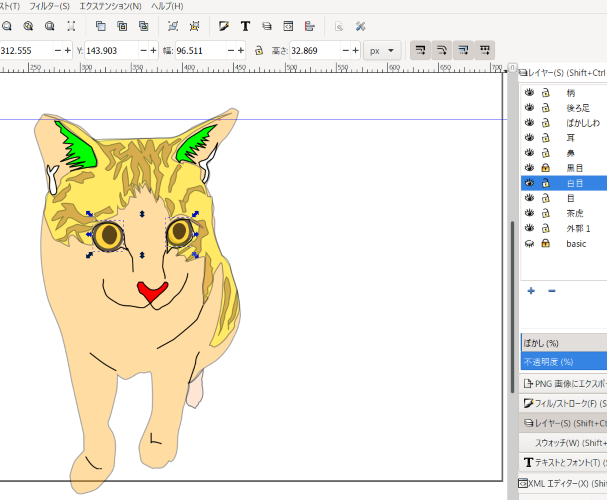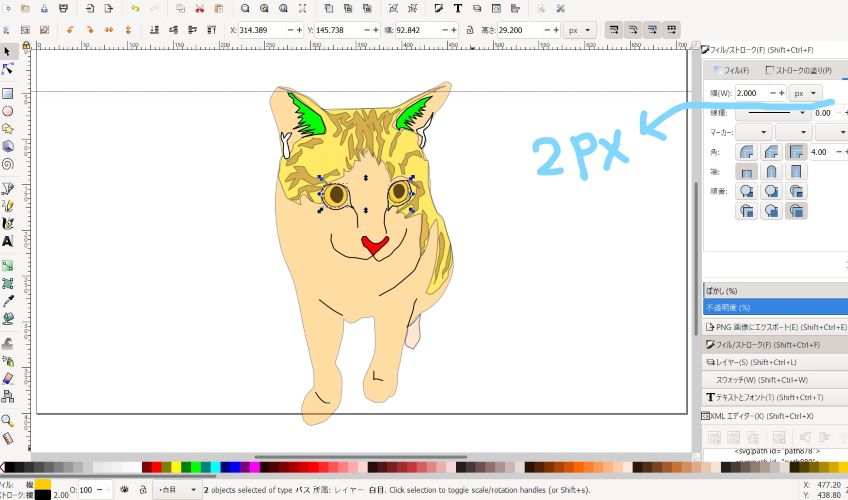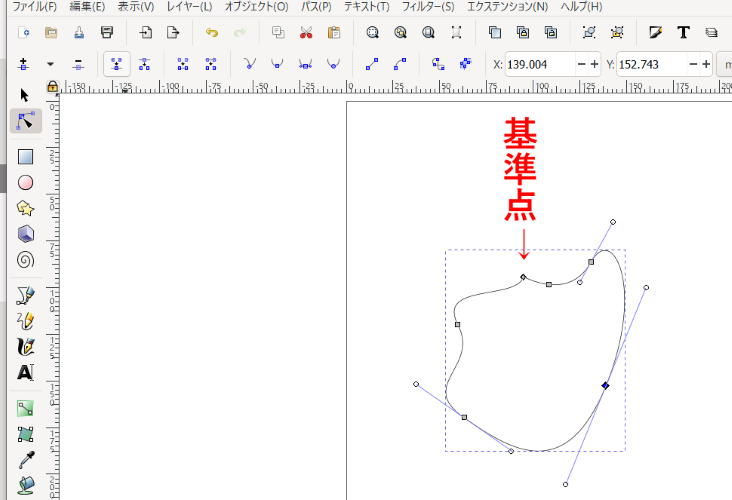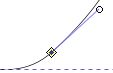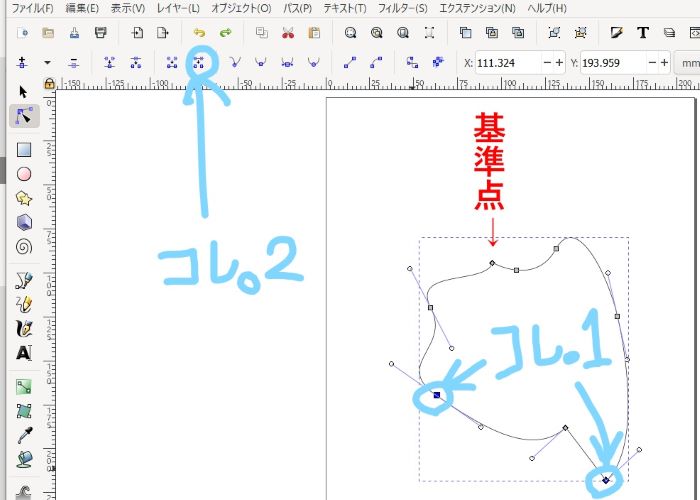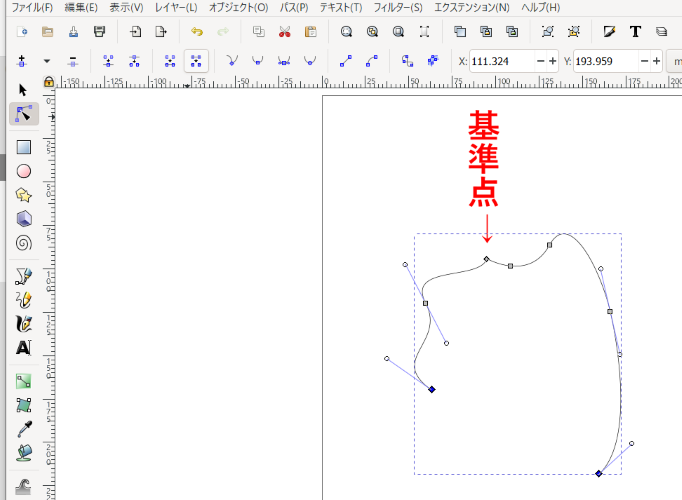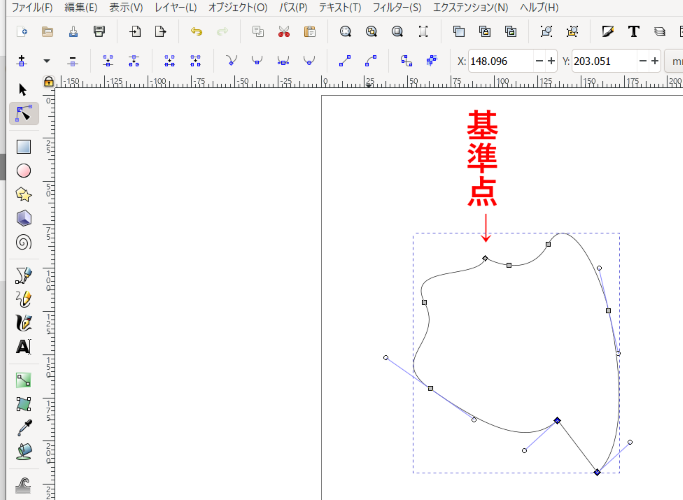12/31(金)
今朝はちゃんと起こしてくれたのに、私が起きなかった。一人で早朝ご飯食べて、今2度寝中……。今年も今日で終わりだね、1年間、楽しかったよ、ありがとう、とのちゃん。来年もよろしく。
12/30(木)
今朝も早起き、起こしてくれました。ありがとうとのちゃん。今年もあと2日だね。ちょっと早いけど、来年もよろしく。いい事いっぱいあるよ。
12/29(水)
今朝は私の方が早起き、でも早朝ご飯を食べにちょっと起きてきて、それで、食べて、すぐに寝ました。今日から歳末休みに入ります。
12/28(火)
今朝もちゃんと起こしてくれました。めちゃ寒いのに、今は少し離れたところで香箱座りして、早朝ご飯待ち中。めちゃ寒いのに……。
12/27(月)
今朝は寒い!!でもちゃんと起こしてくれた。今は少し離れた寒くないところで香箱座りして、早朝ご飯を待っている様子。
12/26(日)
おや? 今日はまだ起きてこない。家族で一番寝坊です。
12/25(土)
今朝はきっちり4時に起こしてくれました。小声で、ニャ、ニャ、と言いながら。至福の時間です。メリークリスマス! 宇宙で一番かわいいネコ、とのちゃんへ。
12/24(金)
クリスマスイヴですよ。最近、起こしてくれるの、早くない??今日も2時半でした。さすがにちょっと起きられない。二度寝中。
12/23(木)
今朝はなぜか2時半に起こしてくれた。寝れなかった?珍しく私の足元で寝てたけど、目が覚めちゃった??今は二度寝中。
12/22 (水)
今朝はちゃんと起こしてくれたのに、私がちゃんと起きなかった。今は二度寝中……。もうすぐ早朝ご飯の時間だよ。
12/21(火)
今朝は、起きて来ませんね。いいんだよ、寝たい時に寝るのがネコ。
12/20(月)
今朝は3時半に起こしてくれた。朝は寒いねぇ、もう二度寝に行きました。毎朝ありがとう、とのちゃん。今週末はクリスマスだね。
12/19(日)
今朝はお母さんがいなくて寂しそうだった。ちゃんと起こしてくれました。暫く撫でてたら、寝ました。おやすみ。今日は息子の方が早く起きてきました。(5:45)
12/18(土)
今朝もちゃんと起こしてくれた。胸に乗って、その自慢の体重(6.5kg)で、圧迫起こし。でもさすがに寒すぎたのか、えさちょっとたべて、そっこー二度寝です。おやすみ、とのちゃん……。
12/17(金)
今朝もやや早めに起こしてくれました。久々の左手チョンチョン攻撃と、顎髭抜き攻撃で。でも私がコーヒーを入れると、「あ、もう、今朝の甘えタイムは終わりか・・・・・」とばかり、寝室に入っていく後姿がやけに悲しく心に残る……。
12/16(木)
今朝もちゃんと目覚まし通りに起こしてくれた。遊んでよ~、コールに対して、何をしていいのかわからない不甲斐なさ……。一緒について家の中をウロウロするだけでも、いいの??
12/15(水)
今朝もちゃんと目覚まし通りの時間に起こしてくれました。小鳴きして、枕元にジッと香箱座りしてるのは、目覚まし効果抜群ですよ。とのちゃん。
12/14(火)
今朝もちゃんと起こしてくれました。でも、ソッコー2度寝。あきらかに、エサが欲しいとかじゃなく、私を起こすために起こしてくれている気がする。ありがとう。とのちゃん。
12/13(月)
今朝も起こしてくれた。別にご褒美上げるわけでもないのに、そして今、3メートルグラ離れたところからこっちをじっと見つめています。いろいろ、わかってあげたいんだけど……。もうすぐ早朝ご飯だよ、とのちゃん。
12/12(日)
今朝は久々に起こしてくれました。だいぶ遊びたそうだったけど、寒さに負けて寝る形で、2度寝に行きました。
12/11(土)
今朝は起きてきた。ちょっと後で。でもまた寝ちゃったかな? おやすみ。
12/10(金)
今朝はまだ寝てます。昨日の夜、ずっと一人で遊んでたもんね。
12/9(木)
今朝はお寝坊。いいよ、ニャ、ニャ、と言い訳の様な小鳴きしながら慌てて起きてくるときがまた可愛かったりする。
12/8(水)
今朝は久々に起こしてくれました。やっぱりうれしいもんです。ありがとう、とのちゃん。
12/7(火)
今朝も睡眠中……寒い朝はゆっくり。でも昼間は活発な模様。
12/6(月)
今朝もまだ寝てます。水を換えたよ。もう少し経ったら飲みに起きておいで。
12/5(日)
今朝は私が大寝坊。6時に起きました。胸の上に乗ってたのはなんとなく覚えてるんだけど、起きれなかった……。今は寝てます。おやすみ、でももうすぐ夜が明けるよ。とのちゃん。
12/4(土)
今朝も寒いね。昨日は地震、怖くなかった? 今朝はまだ寝てます。
12/3(金)
最近は夜、活発だね。その代わり、朝はゆっくり。今朝も、まだ寝てます。
12/2(木)
今朝はちょっと起きてきて、水をちょっと飲んで、それでまた寝たね。わざわざ起きてくれなくても、寒いから寝てていいんだよ。もうすぐ早朝ご飯だよ。
12/1(水)
今朝はまだ寝てます。ファンヒーターを稼働しました。朝もヌクヌクです。
11/30(火)
今朝もちょっと遅れて起きてきて、今、早朝ご飯待ち。昨日の夜、一人で遊んでた?いろいろ、散らばてったけど……。
11/29(月)
今日は起きてくれた。眠いのに、でも今も、二度寝もせずに、じっと早朝ご飯を待ってる。健気過ぎて、朝から泣けてくるこれからも家族として、楽しく過ごすよ、とのちゃん。
11/28(日)
今朝もちゃんと起こしてくれたけど、昨日日本シリーズ最後まで見ちゃったから、もうちょっと寝させてもらうよ。起こしてくれてありがとう。とのちゃんも、二度寝しな。おやすみ。ヤクルト、優勝おめでとう!!!
11/27(土)
今朝もゆっくり起きてきて、小さく、ニャー、と一つ鳴いて、ちょっと早朝ご飯食べて、また寝に行きました。今朝は特に寒い!おやすみ、とのちゃん。
11/26(金)
今朝もゆっくり起きてきました。とても眠そうな顔で、寝てていいんだよ。とのちゃん。
11/25(木)
今朝も寒かったね。水飲んで、ちょっと昨日の残りご飯食べて、寝るかと思ったら、ジッとこっちを見てます。今日も元気??とのちゃん。寒いよ。
11/24(水)
今朝はすれ違って起きちゃったね、いつもより5分ぐらい早く起きた私のせいです。ちゃんと起こしてくれたんだね。とのちゃん。
11/23(火)
今日も、何回も起こしてくれたのに、起きられなかった……。疲れてんのかな、毎朝ありがとうね、とのま。
11/22(月)
今朝はちゃんと起こしてくれたのに、起きなくてごめん。今二度寝中。早朝ご飯、出来たよ。
11/21(日)
今朝はしっかり、いろんな方法で起こしてくれました。今とっても遊びたい時間みたいです。でもねぇ、外には出せないんだよ、まだ真っ暗だよ。
11/20(土)
久々にしつこめに起こしてくれました。左手チョンチョン攻撃と壁ガリガリ攻撃と。もうすぐ早朝ご飯だよ。
11/19(金)
最近、ちょくちょく起こしてくれない日がある。もう、早起き、飽きた?いいよ、寝てていいよ。寒いもんね。3回目の冬。
11/18(木)
今朝も30分早起き、でもちゃんと30分前に起こしてくれました。なぜわかる?今は二度寝中。おやすみ。
11/17(水)
今朝は完全にスルーでした。今起きてきて、小さく鳴きながらスリスリしてます。今朝も寒いから、早朝ご飯が終わったら二度寝しな、とのちゃん。
11/16(火)
今朝も寒い中、壁ガリガリ攻撃と、胸に飛び乗り攻撃、で起こしてくれました。君の体内時計はホントに正確だね。おどろくよ。
11/15(月)
今朝も襖ガリガリ攻撃と枕もと佇み攻撃で、起こしてくれました。でも最近、朝が寒いせいか自分はそのまま寝てます。おやすみ、とのちゃん。
11/14(日)
今朝はいろんな方法で起こしてくれました。『胸に乗っかり戦法』や、『壁ガリガリ戦法』など。でもすぐ二度寝に行きました。本当に私を起こしてくれているとしか思えない。ありがとうね、とのちゃん。
11/13(土)
今朝も枕元で、ニャ、ニャ、と小声でつぶやきながら、起こしてくれました。最近は起こし方がややソフトになってきたね。おはよう、とのま。
11/12(金)
今朝は30分早起きしたのにちゃんと起きてきてくれた。今早朝ご飯中。
11/11(木)
今日は2回目のワクチン接種で熱が出たお母さんにつききりだね。優しいね。とのま。
11/10(水)
今朝はよく鳴いてたね。どうした? お母さんの様子、どう?
11/9(火)
最近は、直接じゃなく、間接的に、例えば、襖をガリガリやる、とか。そういう起こし方にシフトしたのかな。それは、ちょっと困る……。
11/8(月)
今日はいつもの顎髭抜き攻撃と左手でチョンチョン攻撃で起こしてくれました。地震があったね。びっくりした? 昨日も同じような時間に、あったね。
11/7(日)
昨日みんな寝るのが遅かったから、とのまも遅くなっちゃったからそのせいかな。早朝ご飯も食べずに寝てます。 昨日はノミ予防薬、首筋にチュッとするやつ、お疲れ。あれ、嫌だよねぇ……。
11/6(土)
今朝もやんわり、起こしてくれたけど、早朝ご飯の前に早々に二度寝です。毎朝ありがとう、とのま。
11/5(金)
今朝はちゃんと4時前に枕元に来て、オーソドックスな左手チョンチョン攻撃と、髭抜き攻撃で起こしてくれました。今早朝ご飯待ちです。今朝は空腹の模様。
11/4(木)
今朝は3時からずっと、胸乗り攻撃で起こしてくれましたが、今は大人しくしてます。もうすぐ早朝ご飯だよ。
11/3(水)
今朝も完全スルー……。でも私が起きたら起きたね。しっかり、早朝ご飯も食べました。
11/2(火)
今朝は起きて来ません。息子の布団の上でジッと香箱座りしてます。
11/1(月)
今朝も寒いね。でもちゃんと、4時10分前に枕元待機。起こしてくれました。今朝は寝ずにケージの前で待機してます。そう、もうすぐ早朝ご飯だよ。